Clearing your browsing history on your Chromebook is an essential practice for maintaining your privacy and security while using the internet. Your browsing history contains a record of all the websites you have visited, along with other data such as cookies, cache, and autofill information. If left unchecked, this information can potentially be accessed by others, compromising your online privacy.
Not clearing your Chromebook history can have several risks. Firstly, it can lead to a breach of your personal information. If someone gains access to your Chromebook, they can easily view your browsing history and gain insights into your online activities. This can include sensitive information such as banking details, login credentials, and personal conversations.
Secondly, not clearing your Chromebook history can also impact the performance of your device. As you continue to browse the internet, your browser accumulates cache and cookies, which can slow down your device over time. Clearing these files regularly can help improve the speed and performance of your Chromebook.
The purpose of this blog post is to provide you with a comprehensive guide on how to clear various types of data from your Chromebook. We will walk you through step-by-step instructions on how to delete your browsing history, download history, autofill data and form entries, cache and cookies, search history, and specific pages from your Chromebook history. Additionally, we will provide tips on managing your Chromebook history for better privacy and security.
Step-by-Step Guide: How to Delete Your Browsing History on Chromebook
1. Accessing the Chrome browser history:
To delete your browsing history on Chromebook, start by opening the Chrome browser. Click on the three dots in the top-right corner of the browser window to open the menu. From the menu, select “History” and a new tab will open displaying your browsing history.
2. Selecting the time range for deletion:
In the browsing history tab, you will see a list of websites you have visited. To delete your entire browsing history, click on the “Clear browsing data” option on the left side of the screen. A pop-up window will appear, allowing you to select the time range for deletion. You can choose to delete your browsing history from the past hour, day, week, month, or all time.
3. Choosing the data types to delete:
In the same pop-up window, you can also choose which types of data you want to delete. By default, all options are selected, including browsing history, cookies and other site data, and cached images and files. If you only want to delete your browsing history, uncheck the other options.
4. Confirming the deletion process:
Once you have selected the time range and data types to delete, click on the “Clear data” button at the bottom of the pop-up window. Chrome will then proceed to delete your browsing history based on your selections. You may need to wait a few moments for the process to complete.
Clearing Your Download History on Chromebook: A Quick Tutorial
1. Accessing the download history on Chromebook:
To clear your download history on Chromebook, open the Chrome browser and click on the three dots in the top-right corner of the browser window. From the menu, select “Downloads” and a new tab will open displaying your download history.
2. Selecting the files to delete:
In the downloads tab, you will see a list of files you have downloaded. To delete specific files from your download history, hover over the file and click on the three dots that appear on the right side. From the options that appear, select “Remove from list” to delete the file from your download history.
3. Confirming the deletion process:
If you want to clear your entire download history, click on the three dots in the top-right corner of the downloads tab and select “Clear all” from the options. A pop-up window will appear asking you to confirm the deletion. Click on “Clear all” to proceed with deleting your download history.
Removing Autofill Data and Form Entries on Chromebook: What You Need to Know
1. Understanding autofill data and form entries:
Autofill data and form entries are pieces of information that Chrome saves to help you fill out forms more quickly. This can include your name, address, phone number, email address, and credit card information. While autofill can be convenient, it can also pose a risk if someone gains access to your Chromebook.
2. Accessing and managing autofill data and form entries:
To access and manage your autofill data and form entries, open the Chrome browser and click on the three dots in the top-right corner of the browser window. From the menu, select “Settings” and a new tab will open displaying the Chrome settings.
In the settings tab, scroll down and click on “Autofill” in the left sidebar. Here, you can view and edit your saved addresses, credit cards, and other autofill data. You can also toggle the autofill settings on or off.
3. Clearing autofill data and form entries on Chromebook:
To clear your autofill data and form entries, click on “Addresses and more” or “Payment methods” under the Autofill section in the settings tab. This will open a new tab displaying your saved addresses or payment methods.
To delete a specific entry, hover over it and click on the three dots that appear on the right side. From the options that appear, select “Remove” to delete the entry.
If you want to clear all of your autofill data and form entries, click on “Clear browsing data” at the top of the settings tab. In the pop-up window, make sure the “Autofill form data” option is selected and click on “Clear data” to proceed with the deletion.
How to Clear Your Cache and Cookies on Chromebook for Better Performance
1. Understanding cache and cookies:
Cache is a temporary storage location on your Chromebook that stores website data, such as images, scripts, and other files, to help websites load faster. Cookies, on the other hand, are small text files that websites store on your device to remember information about you, such as your login credentials and preferences.
2. Accessing and managing cache and cookies on Chromebook:
To access and manage your cache and cookies, open the Chrome browser and click on the three dots in the top-right corner of the browser window. From the menu, select “Settings” and a new tab will open displaying the Chrome settings.
In the settings tab, scroll down and click on “Privacy and security” in the left sidebar. Here, you can view and manage your privacy and security settings, including cache and cookies.
3. Clearing cache and cookies on Chromebook:
To clear your cache and cookies, click on “Clear browsing data” under the Privacy and security section in the settings tab. This will open a pop-up window with various options for clearing your browsing data.
Make sure the “Cookies and other site data” and “Cached images and files” options are selected. You can also choose the time range for deletion, similar to clearing your browsing history. Once you have made your selections, click on “Clear data” to proceed with clearing your cache and cookies.
Deleting Your Search History on Chromebook: Tips and Tricks

1. Understanding search history on Chromebook:
Your search history on Chromebook includes all the searches you have made using the Chrome browser’s omnibox or search bar. This can include searches on Google, as well as other search engines.
2. Accessing and managing search history on Chromebook:
To access and manage your search history, open the Chrome browser and click on the three dots in the top-right corner of the browser window. From the menu, select “History” and a new tab will open displaying your browsing history.
In the browsing history tab, you will see a search bar at the top. You can use this search bar to search for specific terms or websites in your browsing history.
3. Clearing search history on Chromebook:
To clear your search history, follow the same steps as deleting your browsing history. Click on the “Clear browsing data” option on the left side of the browsing history tab. In the pop-up window, make sure the “Browsing history” option is selected. You can also choose the time range for deletion. Once you have made your selections, click on “Clear data” to proceed with clearing your search history.
Managing Your Chromebook History: Best Practices for Privacy and Security
1. Regularly clearing your Chromebook history:
To maintain your privacy and security while using your Chromebook, it is recommended to regularly clear your browsing history, download history, autofill data and form entries, cache and cookies, and search history. This will help prevent others from accessing your personal information and improve the performance of your device.
2. Using privacy and security settings on Chromebook:
In addition to clearing your Chromebook history, you can also enhance your privacy and security by using the built-in privacy and security settings on your device. These settings allow you to control how Chrome handles cookies, permissions for websites, and other privacy-related options.
To access these settings, open the Chrome browser and click on the three dots in the top-right corner of the browser window. From the menu, select “Settings” and navigate to the “Privacy and security” section. Here, you can customize your privacy and security settings to suit your preferences.
3. Avoiding risky online behavior:
While clearing your Chromebook history and using privacy and security settings can help protect your privacy and security, it is also important to practice safe online behavior. This includes avoiding clicking on suspicious links, downloading files from untrusted sources, and sharing personal information with unknown websites or individuals. By being cautious and vigilant while browsing the internet, you can further reduce the risk of compromising your privacy and security.
Using Incognito Mode on Chromebook: When to Use It and Why
1. Understanding Incognito mode on Chromebook:
Incognito mode, also known as private browsing, is a feature available in the Chrome browser that allows you to browse the internet without saving any browsing history, cookies, or other site data. When you open a new Incognito window, Chrome will not remember any of your browsing activity during that session.
2. When to use Incognito mode:
Incognito mode can be useful in several scenarios. For example, if you are using a public computer or shared device, using Incognito mode can help protect your privacy by preventing others from accessing your browsing history or other personal information.
Incognito mode can also be helpful when you want to search for something privately without it appearing in your regular browsing history. This can be useful if you are planning a surprise gift or researching sensitive topics.
3. Benefits of using Incognito mode:
Using Incognito mode provides several benefits. Firstly, it allows you to browse the internet without leaving any traces of your activity on the device you are using. This can be particularly useful if you are concerned about someone else accessing your browsing history or personal information.
Secondly, Incognito mode can help prevent websites from tracking your online activities and collecting data about you. This can help protect your privacy and reduce the amount of targeted advertising you receive.
How to Delete Specific Pages from Your Chromebook History: A Detailed Guide
1. Accessing the Chrome browser history:
To delete specific pages from your Chromebook history, start by opening the Chrome browser. Click on the three dots in the top-right corner of the browser window to open the menu. From the menu, select “History” and a new tab will open displaying your browsing history.
2. Selecting the specific pages to delete:
In the browsing history tab, you will see a list of websites you have visited. To delete specific pages, hover over the page you want to delete and click on the three dots that appear on the right side. From the options that appear, select “Remove from history” to delete the page from your browsing history.
3. Confirming the deletion process:
Once you have selected the specific pages to delete, Chrome will remove them from your browsing history immediately. You can verify that the pages have been deleted by refreshing the browsing history tab.
Frequently Asked Questions: Common Queries About Clearing Your Chromebook History
1. How often should I clear my Chromebook history?
The frequency at which you should clear your Chromebook history depends on your personal preferences and browsing habits. If you are concerned about your privacy and security, it is recommended to clear your history regularly, such as once a week or once a month.
2. Will clearing my Chromebook history affect my saved passwords?
Clearing your Chromebook history will not affect your saved passwords. However, if you have saved passwords for websites and want to delete them, you will need to go to the Chrome settings and manage your saved passwords separately.
3. Can I recover deleted Chromebook history?
Once you have cleared your Chromebook history, it cannot be recovered. Therefore, it is important to double-check your selections before confirming the deletion process.
4. How can I prevent my Chromebook history from being tracked?
To prevent your Chromebook history from being tracked, you can use Incognito mode, as mentioned earlier. Additionally, you can use privacy and security settings in the Chrome browser to control how cookies and other site data are handled. It is also important to be cautious while browsing the internet and avoid sharing personal information with unknown websites or individuals.
If you’re looking for a helpful guide on how to delete history on Chromebook, be sure to check out this informative article. It provides step-by-step instructions and tips to ensure your browsing history is cleared effectively. Whether you want to maintain your privacy or simply declutter your browsing experience, this article has got you covered. Don’t miss out on this valuable resource! Click here to read it now.








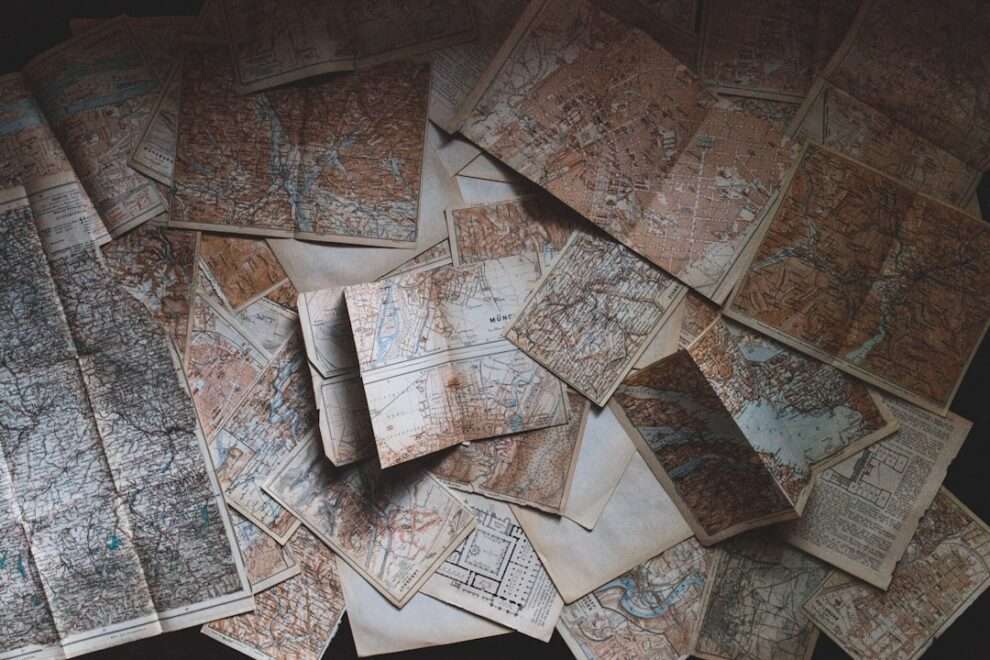





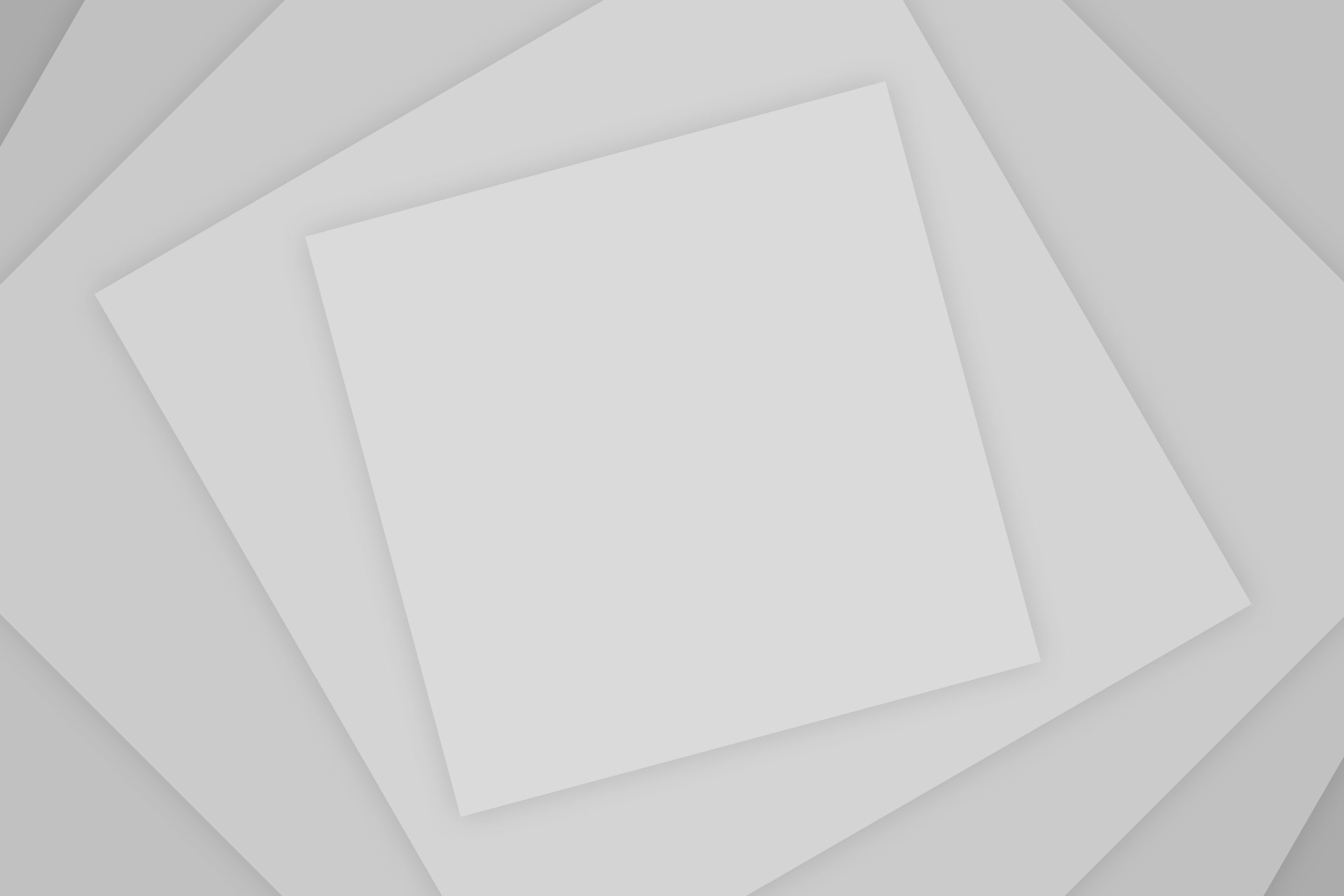


Add Comment