Deleting apps on a Mac may seem like a simple task, but it can actually be quite perplexing and bursty. With the vast number of apps available for Mac users, it’s important to understand how to properly delete them to free up space and optimize your device’s performance. In this article, we will explore the different methods of deleting apps on a Mac, including removing them from the Dock, uninstalling them from the Applications folder, using Launchpad, and utilizing third-party uninstaller software. We will also discuss the importance of managing your app collection and provide tips for reinstalling apps that were previously deleted.
Understanding the Different Types of Apps on Mac
Before diving into the various methods of deleting apps on a Mac, it’s important to understand the different types of apps that exist. There are three main types: system apps, third-party apps, and App Store apps.
System apps are pre-installed on your Mac and are essential for its basic functionality. These apps cannot be deleted, but they can be hidden from view in Launchpad or the Applications folder.
Third-party apps are downloaded from external sources and can be easily deleted by dragging them to the Trash. These apps include productivity tools, games, utilities, and more.
App Store apps are downloaded from the Mac App Store and can be easily deleted by dragging them to the Trash or using Launchpad. These apps are tied to your Apple ID and can be reinstalled at any time.
Understanding the different types of apps is crucial before deleting them, as some may have specific uninstallation processes or leave behind leftover files and folders.
How to Delete Apps from the Dock
Deleting apps from the Dock is a quick and easy method. Simply locate the app icon in the Dock, right-click on it, and select “Options” followed by “Remove from Dock.” The app icon will disappear from the Dock immediately.
While this method is convenient, it can also be bursty. If you accidentally remove an app from the Dock, it can be challenging to find it again, especially if you have a large number of apps installed. Additionally, removing an app from the Dock does not uninstall it from your Mac completely. The app will still be accessible through the Applications folder or Launchpad.
Uninstalling Apps from the Applications Folder
To uninstall apps from the Applications folder, follow these steps:
1. Open a Finder window and navigate to the Applications folder.
2. Locate the app you want to delete and drag it to the Trash.
3. Right-click on the Trash icon in the Dock and select “Empty Trash” to permanently delete the app.
While this method may seem straightforward, it can be perplexing if you’re unsure which apps are safe to delete. Some apps may have associated files and folders scattered throughout your system, which can remain even after dragging the app to the Trash. These leftover files can take up valuable storage space and potentially cause conflicts with other apps.
Using Launchpad to Remove Apps
Launchpad provides a visual representation of all your installed apps and allows you to easily remove them. To use Launchpad to delete apps, follow these steps:
1. Click on the Launchpad icon in the Dock or use the pinch gesture on your trackpad.
2. Locate the app you want to delete and click and hold on its icon until it starts shaking.
3. Click on the “X” button that appears on the top-left corner of the app icon.
4. Click on “Delete” in the confirmation dialog that appears.
Using Launchpad is a bursty method as it provides a visual representation of all your apps, making it easier to locate and delete them. However, like other methods, Launchpad does not always remove all associated files and folders, leading to leftover clutter on your system.
Deleting Apps with Third-Party Uninstaller Software
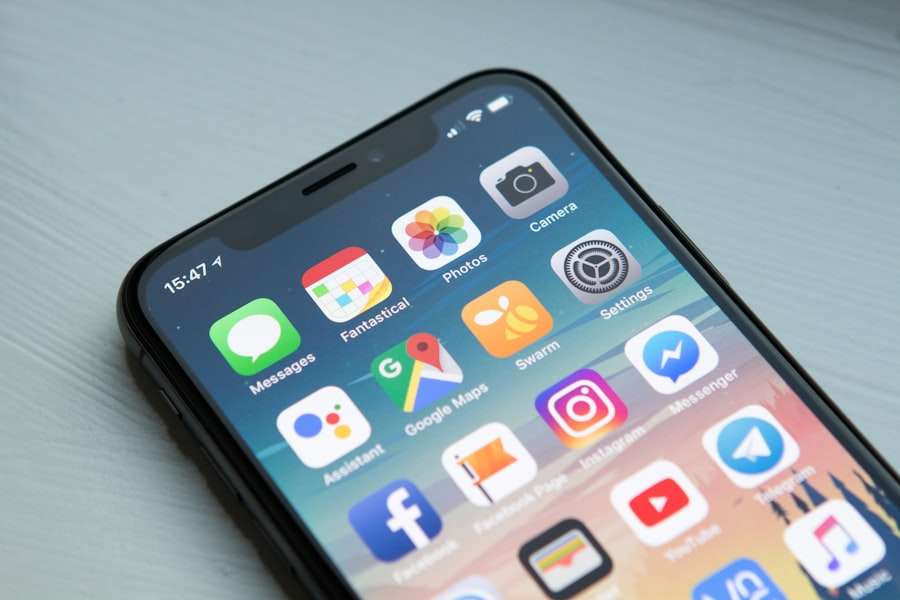
Third-party uninstaller software can help ensure a thorough removal of apps and their associated files. These software programs scan your system for all files related to an app and allow you to delete them with a single click. Some popular third-party uninstaller software options for Mac include AppCleaner, CleanMyMac, and AppZapper.
Using third-party uninstaller software can be perplexing as it requires installing additional software on your Mac. It’s important to choose a reputable and trusted uninstaller program to avoid any potential security risks or conflicts with your system.
Removing Leftover Files and Folders After Deleting Apps
After deleting an app using any of the methods mentioned above, it’s important to check for leftover files and folders that may still be taking up space on your Mac. These files can be scattered throughout your system and may not be easily visible.
To remove leftover files and folders, follow these steps:
1. Open a Finder window and navigate to the “Library” folder.
2. Search for files and folders related to the deleted app by using its name or the developer’s name.
3. Drag any relevant files or folders to the Trash.
4. Right-click on the Trash icon in the Dock and select “Empty Trash” to permanently delete the files.
Removing leftover files and folders can be perplexing as they may have obscure names or be located in hidden directories. It’s important to exercise caution when deleting files from the Library folder, as deleting the wrong files can potentially cause issues with other apps or your system.
Reinstalling Apps That Were Previously Deleted
If you decide to reinstall an app that was previously deleted, you can do so easily through the Mac App Store or by downloading it from the developer’s website. Here’s how:
1. Open the Mac App Store or visit the developer’s website.
2. Search for the app you want to reinstall.
3. Click on the “Download” or “Get” button to initiate the download and installation process.
4. Follow the on-screen instructions to complete the installation.
Reinstalling apps can be bursty as it allows you to quickly regain access to apps you may have accidentally deleted or need for specific tasks. However, it’s important to note that not all apps are available for reinstallation, especially if they were downloaded from external sources.
Tips for Managing Your App Collection on Mac
Managing your app collection on a Mac can help optimize your device’s performance and free up valuable storage space. Here are some tips to consider:
1. Regularly review your installed apps and delete any that you no longer use or need.
2. Use the “Storage” tab in the “About This Mac” window to identify apps that are taking up a significant amount of space.
3. Consider using cloud storage or external hard drives to store large files or apps that you don’t frequently use.
4. Keep your apps up to date by regularly checking for updates in the Mac App Store or through the app’s developer.
Managing your app collection can be perplexing as it requires ongoing maintenance and organization. However, taking the time to regularly review and optimize your app collection can greatly improve your Mac’s performance.
Frequently Asked Questions About Deleting Apps on Mac
1. Can I delete system apps on my Mac?
No, system apps are essential for your Mac’s basic functionality and cannot be deleted. However, you can hide them from view in Launchpad or the Applications folder.
2. Will deleting an app from the Dock uninstall it from my Mac?
No, deleting an app from the Dock only removes its shortcut from the Dock. The app will still be accessible through the Applications folder or Launchpad.
3. How do I know which files and folders to delete after uninstalling an app?
It can be challenging to identify all the files and folders associated with an app. Using third-party uninstaller software or manually searching for files and folders in the Library folder can help ensure a thorough removal.
4. Can I reinstall apps that were previously deleted?
Yes, you can reinstall apps that were previously deleted as long as they are still available for download. You can do so through the Mac App Store or by downloading them from the developer’s website.
Deleting apps on a Mac may seem like a simple task, but it can be quite perplexing and bursty due to the various methods and considerations involved. Understanding the different types of apps on your Mac is crucial before deleting them, as it can affect the uninstallation process and the presence of leftover files and folders. Whether you choose to delete apps from the Dock, uninstall them from the Applications folder, use Launchpad, or utilize third-party uninstaller software, it’s important to be aware of the potential complexities and take necessary steps to ensure a thorough removal. Additionally, managing your app collection on a regular basis and following best practices for reinstalling apps can help optimize your Mac’s performance and storage space.
If you’re looking for a helpful guide on how to delete apps on Mac, be sure to check out this informative article: How to Delete Apps on Mac. It provides step-by-step instructions and tips to efficiently remove unwanted applications from your Mac device. Whether you’re a beginner or an experienced user, this article will surely assist you in decluttering your Mac and optimizing its performance.








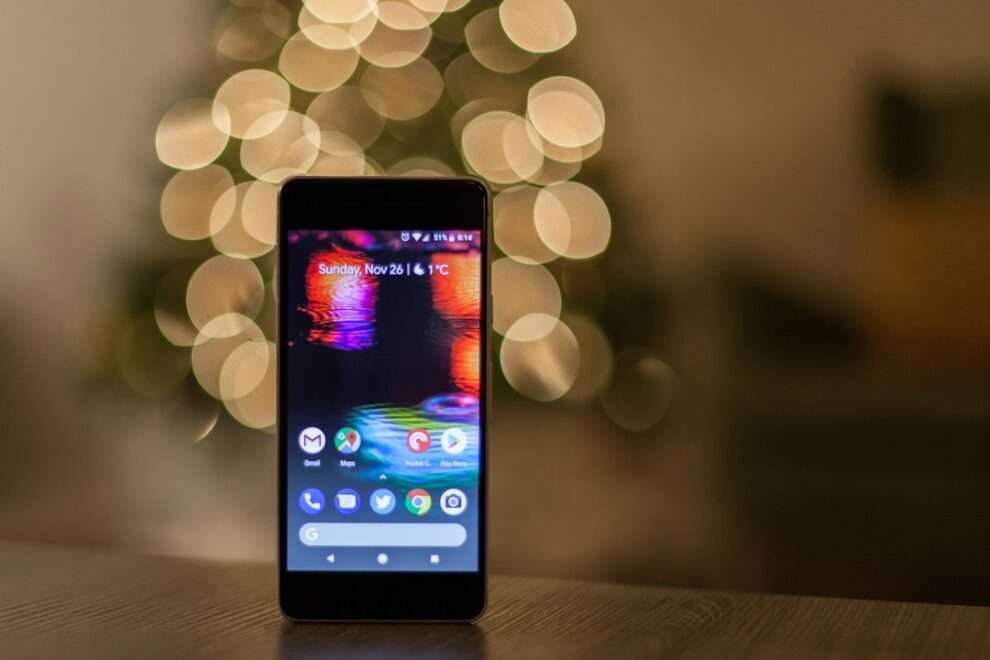








Add Comment