Google Docs is a popular online word processing tool that allows users to create and edit documents collaboratively. While working on a document in Google Docs, you may find yourself in a situation where you need to delete a page. This could be due to various reasons, such as removing unnecessary content, reorganizing the document, or simply wanting to get rid of a blank page. Understanding the different methods to delete a page in Google Docs is important to ensure that you can efficiently manage your documents and maintain their overall structure.
Step-by-step guide on deleting a page in Google Docs
Deleting a page in Google Docs can be done using either a keyboard shortcut or the menu option. Here is a step-by-step guide on how to delete a page using both methods:
1. Keyboard Shortcut:
– Place your cursor at the beginning of the page you want to delete.
– Press and hold the “Ctrl” key (or “Cmd” key on Mac) and press “Backspace” or “Delete” key.
– The entire page will be deleted.
2. Menu Option:
– Place your cursor at the beginning of the page you want to delete.
– Click on the “Edit” menu at the top of the screen.
– Select “Delete” from the drop-down menu.
– The entire page will be deleted.
Understanding the different methods to delete a page in Google Docs
There are two main methods to delete a page in Google Docs: using a keyboard shortcut or the menu option. Each method has its own pros and cons, and understanding when to use each method can help you efficiently delete pages in your documents.
The keyboard shortcut method is quick and convenient, as it allows you to delete a page with just a few keystrokes. However, it may not be suitable for users who are not familiar with keyboard shortcuts or prefer using the mouse. On the other hand, the menu option method is more accessible to all users, as it can be easily accessed from the top menu bar. It provides a visual representation of the delete action and can be helpful for those who prefer a more traditional approach.
When deciding which method to use, consider your personal preference and familiarity with keyboard shortcuts. If you are comfortable using keyboard shortcuts, the shortcut method may be more efficient for you. However, if you prefer using the mouse or are not familiar with keyboard shortcuts, the menu option method is a reliable alternative.
How to delete a blank page in Google Docs
Sometimes, you may encounter a blank page in your Google Docs document that you want to delete. This blank page can be caused by various factors, such as extra line breaks or page breaks. Deleting a blank page requires a slightly different approach than deleting a page with content.
To delete a blank page in Google Docs, follow these steps:
1. Place your cursor at the beginning of the blank page.
2. Press and hold the “Ctrl” key (or “Cmd” key on Mac) and press “Backspace” or “Delete” key multiple times until the blank page is deleted.
3. If the above steps do not work, try selecting the entire page by clicking and dragging your cursor from the beginning to the end of the page. Then, press “Backspace” or “Delete” key to delete it.
If you are still unable to delete the blank page, there may be hidden formatting or content causing it to persist. In this case, try adjusting the margins or removing any hidden content that may be present on the page.
Tips and tricks to delete a page without losing content in Google Docs
Deleting a page in Google Docs can sometimes result in unintentional loss of content. To avoid this, there are several tips and tricks you can use to delete a page without losing any important information.
1. Select and delete specific content: Instead of deleting the entire page, you can select and delete specific content within the page. This allows you to remove unwanted content while preserving the rest of the page.
2. Move content to a different page before deleting: If you want to delete a page but still want to keep some of its content, you can move the content to a different page before deleting. Simply select the content, copy it, navigate to the desired page, and paste it there. Once the content is safely moved, you can proceed with deleting the original page.
3. Use the “suggesting” mode to collaborate on deleting content: If you are working on a document collaboratively and need to delete a page, you can use the “suggesting” mode in Google Docs. This allows you to propose changes to the document without directly deleting any content. Collaborators can review and accept or reject the suggested changes, ensuring that important information is not accidentally deleted.
Troubleshooting common issues when deleting a page in Google Docs

While deleting a page in Google Docs is usually a straightforward process, there are some common issues that may arise. Here are some troubleshooting tips for these issues:
1. Unable to select the entire page: If you are unable to select the entire page using your cursor, try clicking and dragging your cursor from the beginning to the end of the page. This should select all the content on the page, allowing you to delete it.
2. Page won’t delete: If you are unable to delete a page using the keyboard shortcut or menu option, try refreshing your browser or opening the document in a different browser. Sometimes, technical glitches can prevent pages from being deleted.
3. Hidden formatting or content: If a blank page persists even after attempting to delete it, there may be hidden formatting or content causing it to appear. Check for any hidden line breaks, page breaks, or other formatting elements that may be present on the page. Remove them and try deleting the page again.
How to recover a deleted page in Google Docs
If you accidentally delete a page in Google Docs and need to recover it, you can use the revision history feature. The revision history allows you to view and restore previous versions of your document, including deleted pages.
To recover a deleted page in Google Docs, follow these steps:
1. Click on the “File” menu at the top of the screen.
2. Select “Version history” from the drop-down menu.
3. Click on “See version history” to open the revision history pane on the right side of the screen.
4. Scroll through the revision history to find the version of the document that contains the deleted page.
5. Click on the timestamp of the desired version to restore it.
6. The restored version will open in a new tab, and you can copy and paste the deleted page back into your current document.
Collaborating with others while deleting a page in Google Docs
When collaborating with others on a document in Google Docs, it is important to communicate effectively when deleting a page or content. Here are some best practices for collaborating with others while deleting a page:
1. Communicate your intentions: Before deleting a page or content, communicate your intentions with your collaborators. Let them know why you want to delete the page and how it will affect the overall document. This ensures that everyone is on the same page and can provide input or suggest alternatives if needed.
2. Use comments or suggesting mode: Instead of directly deleting content, consider using comments or suggesting mode to collaborate with others. This allows collaborators to provide feedback or propose changes without directly altering the document. It also provides an opportunity for discussion and ensures that everyone’s input is considered before making any deletions.
3. Keep a backup or version history: Before deleting a page or content, it is always a good idea to keep a backup or create a new version of the document. This allows you to revert back to the original document if needed and provides a safety net in case any important information is accidentally deleted.
Best practices for deleting pages in Google Docs
When deleting pages in Google Docs, it is important to follow some best practices to ensure that the process goes smoothly and does not negatively impact the rest of the document. Here are some tips to keep in mind:
1. Determine when to delete a page: Before deleting a page, carefully consider whether it is necessary. Deleting a page can affect the overall structure and flow of the document, so make sure that it is not essential to the content or layout before proceeding.
2. Review the document after deletion: After deleting a page, take the time to review the rest of the document to ensure that there are no unintended consequences. Check for any formatting issues, broken links, or disrupted content caused by the deletion.
3. Communicate with collaborators: If you are collaborating with others on a document, communicate with them about any planned deletions. This allows them to provide input or suggest alternatives and ensures that everyone is aware of the changes being made.
Conclusion and final thoughts on deleting pages in Google Docs
Deleting pages in Google Docs is a common task that may be necessary for various reasons. Understanding the different methods to delete a page, troubleshooting common issues, and collaborating effectively with others are all important aspects of managing your documents in Google Docs.
By following the step-by-step guide, tips and tricks, and best practices outlined in this article, you can confidently delete pages in Google Docs without losing any important content or disrupting the overall structure of your documents. Remember to communicate with collaborators, review your document after deletion, and use the revision history feature if needed.
With these tools and techniques at your disposal, you can efficiently manage your documents in Google Docs and ensure that they are organized, concise, and free from unnecessary content.
If you’re looking for a quick and easy way to delete a page in Google Docs, we’ve got you covered. But while you’re here, why not take a break from all that tech talk and explore some fascinating articles on other topics? Check out this intriguing article on the meaning behind angel number 4444. It’s a thought-provoking read that might just leave you feeling inspired. And if you’re into gardening, you won’t want to miss this informative piece on sun-loving succulents and whether they can handle full sun exposure. Lastly, if you’ve ever wondered about the relationship between succulents and humidity, this article dives deep into the subject. Happy reading!













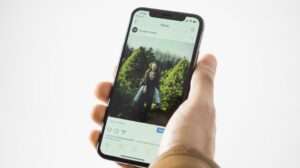



Add Comment