In this blog post, we will explore the importance of deleting blank rows in Excel and provide various methods to accomplish this task. Excel is a powerful tool for data analysis and visualization, but blank rows can cause issues and hinder the accuracy of your work. By removing these blank rows, you can ensure that your data is clean and ready for analysis.
Understanding the importance of deleting blank rows in Excel
Blank rows may seem harmless, but they can actually cause a range of issues in Excel. Firstly, they can disrupt the flow of your data and make it difficult to navigate through your spreadsheet. This can be particularly problematic when you have a large dataset with numerous columns and rows.
Moreover, blank rows can impact the accuracy of your data analysis and visualization. When performing calculations or creating charts, Excel may include these blank rows in its calculations, leading to incorrect results. Additionally, when creating charts or pivot tables, blank rows can distort the visual representation of your data.
Identifying blank rows in your Excel sheet
To identify blank rows manually, you can scroll through your spreadsheet and visually inspect each row. This method can be time-consuming, especially if you have a large dataset. Additionally, it is prone to human error as you may overlook some blank rows.
A more efficient approach is to use automated methods to identify blank rows. One way to do this is by using the conditional formatting feature in Excel. By applying a conditional formatting rule that highlights blank cells, you can easily spot and delete the corresponding rows.
Using the built-in Excel function to delete blank rows
Excel provides a built-in function called “Go To Special” that allows you to select and delete specific types of cells, including blank cells. To use this function, select the range of cells where you want to delete the blank rows, then go to the “Home” tab and click on “Find & Select” in the “Editing” group. From the drop-down menu, select “Go To Special” and choose the option for “Blanks”. Click “OK” and Excel will select all the blank cells in the range. Finally, right-click on any of the selected cells, choose “Delete”, and select “Entire Row” to delete the blank rows.
This method is relatively quick and easy to use, but it has some limitations. For instance, it only works on the selected range of cells, so if you have blank rows outside of that range, they will not be deleted. Additionally, it permanently deletes the rows, so it is important to make a backup of your data before using this method.
Deleting blank rows using the Go To Special feature
Another method to delete blank rows is by using the Go To Special feature in Excel. This feature allows you to select and delete specific types of cells, including blank cells. To use this feature, select the range of cells where you want to delete the blank rows, then go to the “Home” tab and click on “Find & Select” in the “Editing” group. From the drop-down menu, select “Go To Special” and choose the option for “Blanks”. Click “OK” and Excel will select all the blank cells in the range. Finally, right-click on any of the selected cells, choose “Delete”, and select “Entire Row” to delete the blank rows.
This method is relatively quick and easy to use, but it has some limitations. For instance, it only works on the selected range of cells, so if you have blank rows outside of that range, they will not be deleted. Additionally, it permanently deletes the rows, so it is important to make a backup of your data before using this method.
Deleting blank rows using the Filter feature

The Filter feature in Excel can also be used to delete blank rows. To do this, select the range of cells that you want to filter, then go to the “Data” tab and click on the “Filter” button in the “Sort & Filter” group. Excel will add filter arrows to each column in the selected range. Click on the filter arrow for the column that you want to filter by, then uncheck the box for “Blanks” to hide the blank rows. Finally, select the visible rows and right-click on any of the selected cells, choose “Delete”, and select “Entire Row” to delete the blank rows.
This method is useful when you want to temporarily hide the blank rows without permanently deleting them. However, it can be time-consuming if you have a large dataset with numerous columns.
Using VBA code to automate the process of deleting blank rows
If you are comfortable with using VBA (Visual Basic for Applications), you can automate the process of deleting blank rows in Excel. VBA is a programming language that allows you to create macros and automate repetitive tasks in Excel.
To use VBA code to delete blank rows, press “Alt + F11” to open the Visual Basic Editor. Then, go to “Insert” and click on “Module” to insert a new module. In the module window, paste the following code:
Sub DeleteBlankRows()
Dim rng As Range
Dim row As Range
Set rng = ActiveSheet.UsedRange
For Each row In rng.Rows
If WorksheetFunction.CountA(row) = 0 Then
row.Delete
End If
Next row
End Sub
Press “F5” or click on the “Run” button to execute the code. This will delete all the blank rows in your active sheet.
Using VBA code allows you to automate the process of deleting blank rows, saving you time and effort. However, it is important to be cautious when using VBA code, as it can have unintended consequences if not implemented correctly. It is recommended to make a backup of your data before running any VBA code.
Deleting blank rows in a large Excel sheet
Deleting blank rows in a large Excel sheet can be challenging, as it may take a significant amount of time and resources. One way to optimize the process is by using the “Find & Replace” feature in Excel. To do this, press “Ctrl + F” to open the “Find & Replace” dialog box. In the “Find what” field, enter two consecutive line breaks by pressing “Ctrl + J” twice. Leave the “Replace with” field empty and click on “Replace All”. Excel will replace all the blank rows with a single line break, effectively deleting them.
Another way to delete blank rows in a large Excel sheet is by using Power Query, a data transformation and analysis tool in Excel. With Power Query, you can easily filter out the blank rows and create a new table with only the non-blank rows. This method is particularly useful when you have complex data transformations or when you want to automate the process of deleting blank rows.
Best practices for deleting blank rows in Excel
When deleting blank rows in Excel, it is important to follow best practices to ensure the integrity of your data. Firstly, always make a backup of your data before deleting any rows. This will allow you to revert back to the original data if anything goes wrong.
Secondly, test your deletion method on a small sample of your data before applying it to the entire dataset. This will help you identify any potential issues or unintended consequences.
Lastly, document your deletion process and keep track of any changes made to your data. This will make it easier to troubleshoot any issues that may arise in the future.
Troubleshooting common issues when deleting blank rows
When deleting blank rows in Excel, you may encounter some common issues. One issue is accidentally deleting non-blank rows. To avoid this, always double-check your selection before deleting any rows.
Another issue is deleting rows that contain formulas or references to other cells. Deleting these rows can cause errors in your calculations or disrupt the integrity of your data. To avoid this, make sure to review your formulas and references before deleting any rows.
If you encounter any issues when deleting blank rows, try undoing the deletion and reviewing your steps. If the issue persists, consult Excel’s documentation or seek help from online forums or communities.
Saving time by deleting blank rows in Excel with shortcuts and hotkeys
To save time when deleting blank rows in Excel, you can use shortcuts and hotkeys. Here are some useful shortcuts and hotkeys:
– “Ctrl + Shift + Down Arrow”: Selects all the cells from the current cell to the last non-blank cell in the column.
– “Ctrl + -“: Opens the “Delete” dialog box, allowing you to choose whether to delete the entire row or just the contents of the selected cells.
– “Ctrl + Shift + L”: Applies or removes a filter on the selected range.
– “Ctrl + F”: Opens the “Find & Replace” dialog box.
– “Alt + F11”: Opens the Visual Basic Editor.
By using these shortcuts and hotkeys, you can streamline your workflow and delete blank rows more efficiently.
In conclusion, deleting blank rows in Excel is an important step to ensure the accuracy and integrity of your data. Blank rows can cause issues in data analysis and visualization, so it is crucial to remove them before proceeding with your work. We have discussed various methods to delete blank rows in Excel, including using built-in functions, filters, VBA code, and shortcuts. By implementing these tips and best practices, you can save time and improve the quality of your Excel spreadsheets.
If you’re tired of dealing with unnecessary blank rows in your Excel spreadsheets, we have just the solution for you. Check out our article on how to delete blank rows in Excel, where we provide a step-by-step guide to help you clean up your data effortlessly. Say goodbye to clutter and hello to a more organized and efficient spreadsheet. For more helpful tips and tricks, be sure to explore our website at https://girlsgist.com/lifestyle/how-to-delete-blank-rows-in-excel/.








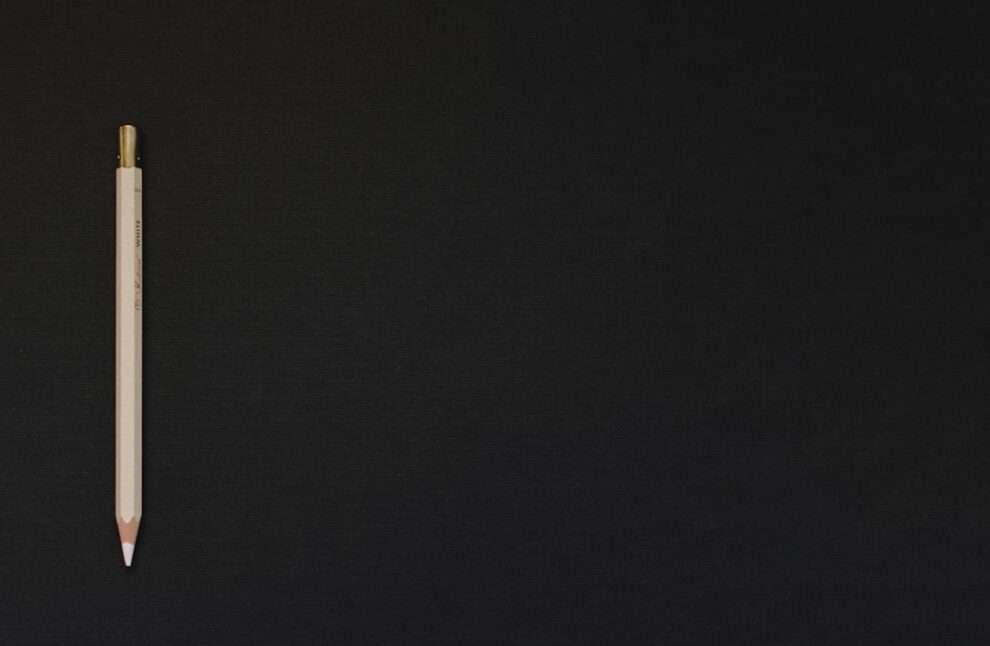








Add Comment