Chrome’s password manager is a built-in feature that allows users to securely store and manage their passwords for various websites and online services. It offers a convenient way to save and autofill passwords, eliminating the need to remember multiple login credentials. Chrome’s password manager also provides an added layer of security by encrypting and protecting the stored passwords.
The password manager in Chrome has several features that make it user-friendly and efficient. It can generate strong and unique passwords for each website, making it easier to create secure login credentials. It also offers the option to save or update passwords when logging into a website, making it convenient for users to manage their login information.
Why Delete Saved Passwords in Chrome?
While Chrome’s password manager offers convenience and security, there are risks associated with having saved passwords in the browser. If someone gains unauthorized access to your computer or device, they may be able to view and use your saved passwords to access your accounts. This can lead to identity theft, unauthorized access to personal information, and potential financial loss.
Regularly deleting saved passwords in Chrome is important for maintaining the security of your online accounts. By removing saved passwords that you no longer need or use, you reduce the risk of unauthorized access to your accounts. It is also recommended to delete saved passwords if you suspect that your device has been compromised or if you are using a shared computer.
Steps to Delete a Single Saved Password in Chrome
To delete a single saved password in Chrome, follow these steps:
1. Open Chrome and click on the three-dot menu icon in the top-right corner.
2. Select “Settings” from the drop-down menu.
3. Scroll down and click on “Passwords” under the “Autofill” section.
4. You will see a list of saved passwords. Find the password you want to delete and click on the three-dot menu icon next to it.
5. Select “Remove” from the drop-down menu.
6. A confirmation dialog will appear. Click on “Remove” to delete the password.
How to Clear All Saved Passwords in Chrome
If you want to clear all saved passwords in Chrome, follow these steps:
1. Open Chrome and click on the three-dot menu icon in the top-right corner.
2. Select “Settings” from the drop-down menu.
3. Scroll down and click on “Passwords” under the “Autofill” section.
4. You will see a list of saved passwords. Click on the three-dot menu icon at the top-right corner of the password list.
5. Select “Clear all” from the drop-down menu.
6. A confirmation dialog will appear. Click on “Clear all” to delete all saved passwords.
Using Chrome’s Auto Sign-in Feature
Chrome’s auto sign-in feature allows users to automatically sign in to websites and online services using their saved passwords. When enabled, Chrome will automatically fill in the login credentials for websites that you have saved passwords for, saving you time and effort.
The auto sign-in feature works by securely storing your login credentials in Chrome’s password manager. When you visit a website that requires a login, Chrome will automatically fill in the username and password fields with the saved information, allowing you to quickly access your account.
How to Disable Chrome’s Auto Sign-in Feature

If you prefer not to use Chrome’s auto sign-in feature, you can disable it by following these steps:
1. Open Chrome and click on the three-dot menu icon in the top-right corner.
2. Select “Settings” from the drop-down menu.
3. Scroll down and click on “Passwords” under the “Autofill” section.
4. Toggle off the switch next to “Offer to save passwords” to disable Chrome’s auto sign-in feature.
How to Manage Passwords in Chrome
Chrome provides several tools to help users manage their passwords effectively. To access these tools, follow these steps:
1. Open Chrome and click on the three-dot menu icon in the top-right corner.
2. Select “Settings” from the drop-down menu.
3. Scroll down and click on “Passwords” under the “Autofill” section.
In the password management section, you can perform various actions such as:
– View saved passwords: Click on the eye icon next to a saved password to view it.
– Update saved passwords: Click on the pencil icon next to a saved password to edit it.
– Export passwords: Click on the three-dot menu icon at the top-right corner of the password list and select “Export passwords” to save your passwords as a CSV file.
– Import passwords: Click on the three-dot menu icon at the top-right corner of the password list and select “Import” to import passwords from a CSV file.
Tips for Creating Strong Passwords in Chrome
Creating strong passwords is essential for protecting your online accounts from unauthorized access. Here are some tips for creating strong passwords in Chrome:
1. Use a combination of uppercase and lowercase letters, numbers, and special characters.
2. Avoid using common words or phrases that can be easily guessed.
3. Make your password at least 12 characters long.
4. Use a unique password for each website or online service.
5. Consider using a password manager to generate and store strong passwords securely.
How to Export and Import Passwords in Chrome
If you want to export your saved passwords from Chrome or import passwords from another source, follow these steps:
To export passwords:
1. Open Chrome and click on the three-dot menu icon in the top-right corner.
2. Select “Settings” from the drop-down menu.
3. Scroll down and click on “Passwords” under the “Autofill” section.
4. Click on the three-dot menu icon at the top-right corner of the password list.
5. Select “Export passwords” from the drop-down menu.
6. Choose a location to save the exported passwords file and click on “Save”.
To import passwords:
1. Open Chrome and click on the three-dot menu icon in the top-right corner.
2. Select “Settings” from the drop-down menu.
3. Scroll down and click on “Passwords” under the “Autofill” section.
4. Click on the three-dot menu icon at the top-right corner of the password list.
5. Select “Import” from the drop-down menu.
6. Choose the CSV file containing your passwords and click on “Open”.
Frequently Asked Questions about Deleting Saved Passwords in Chrome
Q: Will deleting saved passwords in Chrome log me out of my accounts?
A: No, deleting saved passwords in Chrome will not log you out of your accounts. It only removes the saved login credentials from Chrome’s password manager.
Q: Can I recover deleted passwords in Chrome?
A: No, once you delete a password in Chrome, it cannot be recovered. Make sure to double-check before deleting any saved passwords.
Q: Can I delete saved passwords on my mobile device?
A: Yes, you can delete saved passwords in Chrome on your mobile device by following similar steps as on a desktop computer.
Q: Is it safe to use Chrome’s password manager?
A: Chrome’s password manager is generally considered safe and secure. However, it is always recommended to use additional security measures such as two-factor authentication for added protection.
Q: How often should I delete saved passwords in Chrome?
A: It is recommended to regularly review and delete saved passwords in Chrome, especially if you no longer use or need them. Deleting saved passwords every few months or whenever you suspect a security breach is a good practice.
Managing saved passwords in Chrome is crucial for maintaining the security of your online accounts. By regularly deleting saved passwords, you reduce the risk of unauthorized access to your accounts. Additionally, using strong and unique passwords for each website and disabling Chrome’s auto sign-in feature can further enhance your online security. Remember to regularly review and update your passwords to ensure the safety of your personal information.
If you’re looking for a way to enhance your online security, you might want to consider deleting saved passwords on Chrome. It’s a simple yet effective step to protect your personal information. To learn more about how to delete saved passwords on Chrome, check out this informative article on GirlsGist.com: https://girlsgist.com/faith/angel-number-1919/.








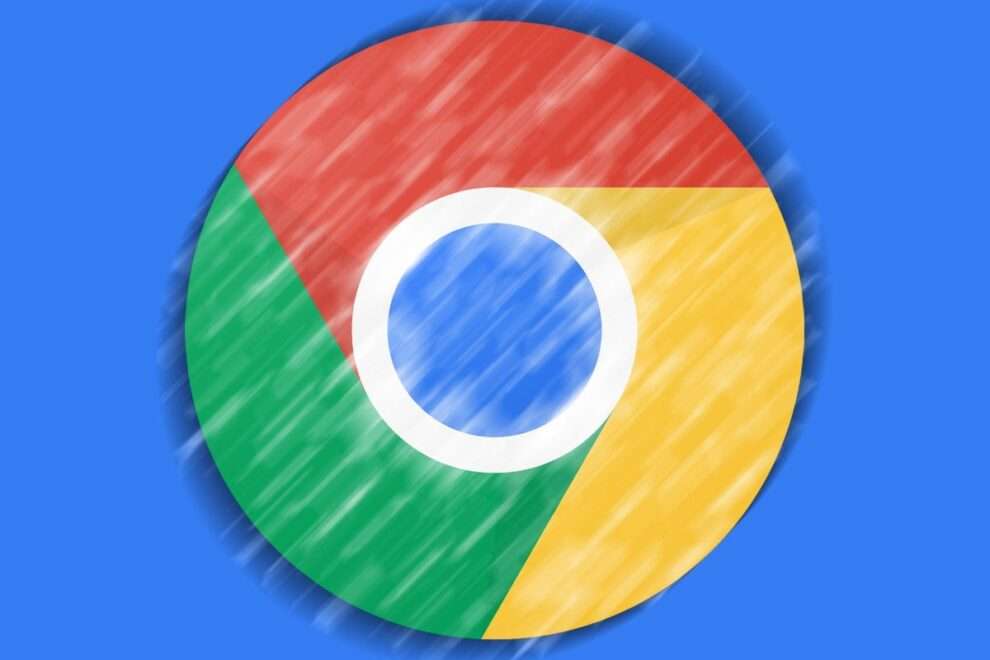





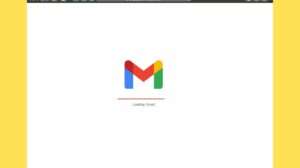


Add Comment