Directories play a crucial role in the Linux operating system, serving as containers for organizing and storing files. They provide a hierarchical structure that allows users to navigate through the file system and access their desired files efficiently. Understanding how to manage directories is essential for any Linux user, as it enables them to organize their files effectively and perform tasks such as deleting directories when necessary.
In this blog post, we will explore the various aspects of working with directories in Linux. We will cover the basics of directories, including their definition and hierarchical structure. We will also delve into different types of directories commonly found in Linux systems, such as /bin, /sbin, /usr, and /var. Additionally, we will discuss important considerations when deleting directories, including permissions, hidden files, and read-only permissions. Finally, we will touch on best practices for deleting directories and the importance of backing up data before performing any deletion operations.
Understanding the Basics of Directories in Linux
In Linux, a directory is a special type of file that serves as a container for other files and directories. It acts as a logical structure that organizes files into a hierarchical tree-like structure. Each directory can contain multiple files and subdirectories, allowing users to organize their data efficiently.
The hierarchical structure of directories in Linux starts with the root directory (“/”), which is the top-level directory in the file system. All other directories and files are located within this root directory or its subdirectories. The root directory is denoted by a forward slash (“/”) and serves as the starting point for navigating through the file system.
Knowing the Different Types of Directories in Linux
Linux systems have various types of directories that serve different purposes. Understanding these different types can help users navigate through the file system more effectively.
1. /bin: This directory contains essential executable binaries that are required for basic system functionality. These binaries are accessible to all users and are often used for common system tasks.
2. /sbin: Similar to the /bin directory, the /sbin directory contains executable binaries. However, the binaries in this directory are typically used by system administrators for performing administrative tasks. These binaries are not accessible to regular users by default.
3. /usr: The /usr directory contains user-related files and programs. It is further divided into subdirectories such as /usr/bin, which contains user binaries, and /usr/lib, which contains libraries used by user programs.
4. /var: The /var directory is used for storing variable data files that may change in size or content over time. It includes directories such as /var/log for system log files and /var/www for web server files.
Checking Permissions Before Deleting a Directory in Linux
Before deleting a directory in Linux, it is crucial to check the permissions associated with it. Permissions determine who can access or modify a file or directory. Deleting a directory without proper permissions can result in data loss or unintended consequences.
To check the permissions of a directory, you can use the “ls -l” command. This command displays detailed information about files and directories, including their permissions, ownership, size, and modification date.
The permissions of a directory are represented by a series of letters and symbols. The first character indicates the type of file (d for directory). The next three characters represent the owner’s permissions, followed by three characters representing the group’s permissions, and finally, three characters representing other users’ permissions.
Using the rm Command to Delete a Directory in Linux
The “rm” command is used to remove files and directories in Linux. When deleting a directory with the “rm” command, it is important to use the appropriate options to ensure that all contents within the directory are also deleted.
To delete an empty directory, you can simply use the “rm” command followed by the directory name. For example, to delete a directory named “mydir”, you would use the command “rm mydir”.
However, if the directory contains files or subdirectories, you need to use the “-r” option to recursively delete all contents within the directory. The command would then be “rm -r mydir”.
Additionally, if you want to suppress any prompts or confirmation messages while deleting a directory, you can use the “-f” option. This option forces the deletion without asking for confirmation.
Deleting a Directory with All its Contents in Linux

To delete a directory and all its contents in Linux, you can use the “rm” command with the “-r” option. This option recursively deletes all files and subdirectories within the specified directory.
For example, to delete a directory named “mydir” and all its contents, you would use the command “rm -r mydir”. This command will remove the directory “mydir” along with any files or subdirectories it contains.
It is important to exercise caution when using the “-r” option with the “rm” command, as it permanently deletes all files and subdirectories within the specified directory. Make sure to double-check the directory path before executing the command to avoid accidental data loss.
Deleting a Directory with a Specific Name in Linux
To delete a directory with a specific name in Linux, you can use the “find” command along with the “rm” command. The “find” command allows you to search for files and directories based on various criteria, including their names.
The basic syntax for using the “find” command is as follows:
find [directory] -name [name_pattern] -exec [command] {} \;
To delete a directory with a specific name, you can use the following command:
find [directory] -name [name_pattern] -exec rm -r {} \;
For example, to delete a directory named “mydir” located in the current directory, you would use the command:
find . -name mydir -exec rm -r {} \;
This command will search for the directory named “mydir” in the current directory and its subdirectories, and then delete it along with all its contents.
Deleting a Directory with Hidden Files in Linux
In Linux, hidden files are files that have a filename starting with a dot (“.”) character. These files are typically used for configuration purposes and are not displayed by default when listing the contents of a directory.
When deleting a directory with hidden files, it is important to ensure that these files are also deleted. By default, the “rm” command does not delete hidden files unless explicitly specified.
To delete a directory with hidden files in Linux, you can use the “-a” option with the “rm” command. This option ensures that all files, including hidden files, within the specified directory are deleted.
For example, to delete a directory named “mydir” along with all its contents, including hidden files, you would use the command “rm -r -a mydir”.
Deleting a Directory with Read-Only Permissions in Linux
Deleting a directory with read-only permissions can be challenging, as it requires changing the permissions of the directory before deletion. The “chmod” command is used to change permissions in Linux.
To delete a directory with read-only permissions, you need to change the permissions to allow write access. The following command can be used:
chmod +w [directory]
For example, to change the permissions of a directory named “mydir” to allow write access, you would use the command “chmod +w mydir”.
After changing the permissions, you can use the “rm” command with the appropriate options to delete the directory. For example, to delete the directory “mydir” with write access, you would use the command “rm -r mydir”.
Recovering a Deleted Directory in Linux
Accidentally deleting a directory can be a disastrous situation, especially if important files were stored within it. However, in some cases, it is possible to recover a deleted directory using specialized tools.
One such tool is “extundelete”, which is designed to recover deleted files and directories from ext3 and ext4 file systems. Ext3 and ext4 are commonly used file systems in Linux.
To use “extundelete” to recover a deleted directory, you need to have the tool installed on your system. Once installed, you can run the following command:
extundelete –restore-directory [directory] [device]
Replace “[directory]” with the name of the deleted directory and “[device]” with the device or partition where the directory was located.
It is important to note that the success of directory recovery depends on various factors, such as the file system type, the time elapsed since deletion, and the amount of disk activity that has occurred since deletion. Therefore, it is recommended to attempt recovery as soon as possible and avoid any further disk activity on the affected device.
Best Practices for Deleting Directories in Linux
When it comes to deleting directories in Linux, it is important to follow best practices to avoid data loss or unintended consequences. Here are some key best practices to keep in mind:
1. Backup your data: Before deleting any directories, it is crucial to back up your data to ensure that you have a copy in case of accidental deletion or data loss.
2. Double-check directory paths: Always double-check the directory path before executing any deletion commands to avoid accidentally deleting the wrong directory.
3. Check permissions: Verify the permissions of the directory and its contents before deleting them. Ensure that you have the necessary permissions to perform deletion operations.
4. Use appropriate options: When using the “rm” command, make sure to use the appropriate options, such as “-r” for deleting directories with contents and “-f” for suppressing prompts.
5. Be cautious with hidden files: Take extra care when deleting directories with hidden files. Use the “-a” option with the “rm” command to ensure that hidden files are also deleted.
6. Consider read-only permissions: If you encounter read-only permissions on a directory, change the permissions to allow write access before attempting deletion.
Directories are an integral part of the Linux file system, providing a hierarchical structure for organizing and storing files. Understanding how to manage directories is essential for any Linux user, as it enables efficient file organization and deletion operations.
In this blog post, we explored the basics of directories in Linux, including their definition and hierarchical structure. We also discussed different types of directories commonly found in Linux systems, such as /bin, /sbin, /usr, and /var. Additionally, we covered important considerations when deleting directories, including permissions, hidden files, and read-only permissions.
By following best practices and exercising caution when deleting directories in Linux, users can avoid data loss and unintended consequences. Remember to always back up your data before performing any deletion operations and double-check directory paths to ensure that you are deleting the correct directories.
If you’re interested in learning more about Linux and its command line operations, you might also want to check out this helpful article on how to delete a directory in Linux. It provides step-by-step instructions and explanations on the various methods you can use to remove directories from your Linux system. Whether you’re a beginner or an experienced user, this article will guide you through the process and help you manage your directories effectively. Read more








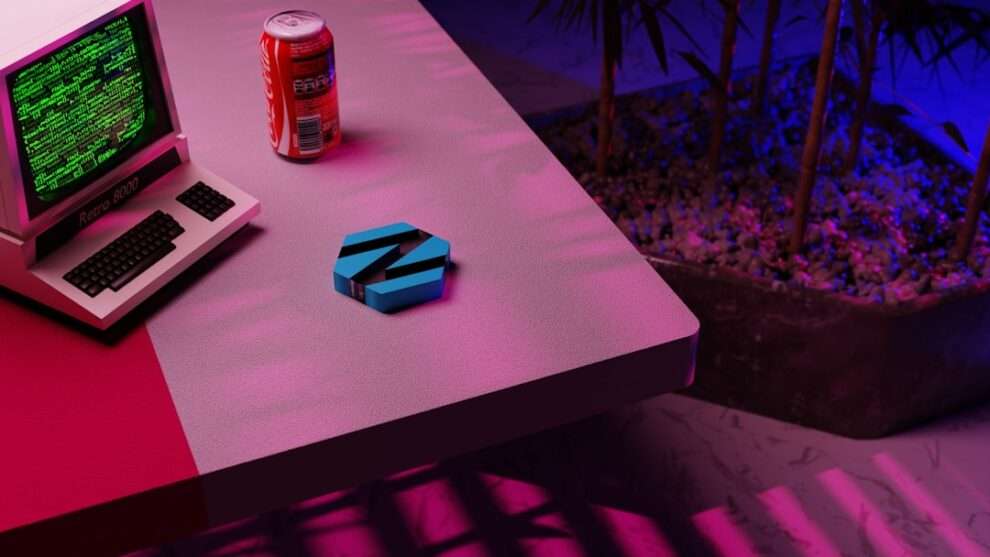





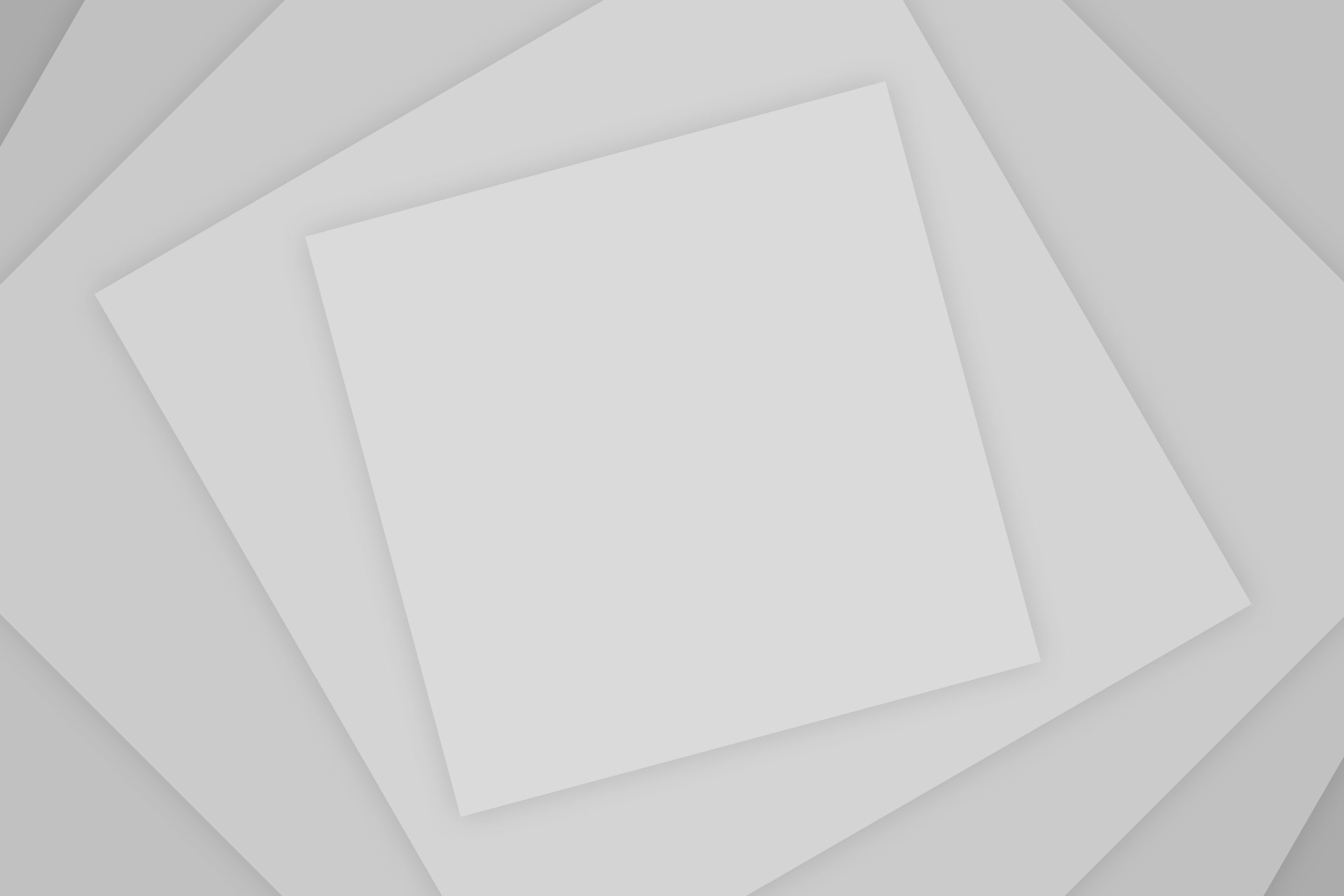


Add Comment