Cookies are small text files that are stored on your computer or mobile device when you visit a website. They contain information about your browsing activity, such as your preferences and login credentials. In Google Chrome, cookies play a crucial role in enhancing your browsing experience. They allow websites to remember your settings and preferences, making it easier for you to navigate and access personalized content.
When you visit a website, Chrome sends a request to the server, which responds by sending back the necessary files to display the webpage. Along with these files, the server also sends cookies that are relevant to that particular website. These cookies are then stored on your device and sent back to the server each time you visit the website again. This allows the website to recognize you and provide a personalized experience.
Why Delete Cookies in Chrome?
While cookies can be beneficial in enhancing your browsing experience, there are several reasons why you may want to delete them. One of the main concerns is privacy. Cookies can track your online activities and collect information about you, such as your browsing history and personal preferences. This data can be used by advertisers to target you with personalized ads or even sold to third parties without your consent.
Moreover, cookies can also pose security risks. Some cookies may contain sensitive information, such as your login credentials or credit card details. If these cookies fall into the wrong hands, it can lead to identity theft or unauthorized access to your accounts.
How to Delete Cookies in Chrome: Step by Step Guide
If you’re concerned about privacy or want to clear out accumulated cookies for any reason, deleting them in Chrome is a straightforward process. Here’s a step-by-step guide on how to do it:
1. Open Google Chrome on your computer or mobile device.
2. Click on the three-dot menu icon located at the top-right corner of the browser window.
3. From the drop-down menu, select “Settings.”
4. Scroll down and click on “Privacy and security” in the left-hand sidebar.
5. Under the “Privacy and security” section, click on “Clear browsing data.”
6. In the pop-up window, select the time range for which you want to delete cookies. You can choose to delete cookies from the past hour, day, week, month, or all time.
7. Check the box next to “Cookies and other site data.”
8. Optionally, you can also select other types of data you want to delete, such as browsing history or cached images and files.
9. Click on the “Clear data” button to delete the selected cookies and data.
Clearing Cookies in Chrome on Desktop
Clearing cookies in Chrome on desktop devices follows the same steps outlined above. However, there are a few tips that can help optimize the process:
1. Use keyboard shortcuts: Instead of clicking through the menu options, you can use keyboard shortcuts to access the settings quickly. Press “Ctrl + Shift + Delete” (Windows) or “Command + Shift + Delete” (Mac) to open the “Clear browsing data” window directly.
2. Customize time range: If you only want to delete cookies from a specific time period, select the “Advanced” tab in the “Clear browsing data” window. From there, you can choose a custom time range and specify the exact dates.
3. Clear cookies on exit: To automatically clear cookies every time you close Chrome, go to the “Privacy and security” settings and enable the option for “Clear cookies and site data when you quit Chrome.” This ensures that your browsing history is always clean.
Clearing Cookies in Chrome on Mobile
Clearing cookies in Chrome on mobile devices is slightly different from desktop devices. Here’s how you can do it:
1. Open the Chrome app on your mobile device.
2. Tap on the three-dot menu icon located at the top-right corner of the screen.
3. From the drop-down menu, select “Settings.”
4. Scroll down and tap on “Privacy.”
5. Tap on “Clear browsing data.”
6. Select the time range for which you want to delete cookies.
7. Check the box next to “Cookies and site data.”
8. Optionally, you can also select other types of data you want to delete.
9. Tap on the “Clear data” button to delete the selected cookies and data.
Deleting Specific Cookies in Chrome

In addition to clearing all cookies, Chrome also allows you to delete specific cookies for more granular control over your browsing data. Here’s how you can do it:
1. Open Google Chrome on your computer or mobile device.
2. Click on the three-dot menu icon located at the top-right corner of the browser window.
3. From the drop-down menu, select “Settings.”
4. Scroll down and click on “Privacy and security” in the left-hand sidebar.
5. Under the “Privacy and security” section, click on “Cookies and other site data.”
6. In the “Cookies and site data” window, you’ll see a list of all the websites that have stored cookies on your device.
7. To delete a specific cookie, click on the website’s name to expand it.
8. Click on the trash bin icon next to each cookie you want to delete.
9. Confirm your action by clicking on the “Remove” button.
Deleting specific cookies can be useful if you want to remove tracking cookies from certain websites or clear out cookies that are causing issues with a particular website.
Managing Cookie Settings in Chrome
In addition to deleting cookies, Chrome also allows you to manage your cookie settings to control how websites use cookies. Here’s how you can do it:
1. Open Google Chrome on your computer or mobile device.
2. Click on the three-dot menu icon located at the top-right corner of the browser window.
3. From the drop-down menu, select “Settings.”
4. Scroll down and click on “Privacy and security” in the left-hand sidebar.
5. Under the “Privacy and security” section, click on “Cookies and other site data.”
6. In the “Cookies and site data” window, you’ll find several options to manage your cookie settings.
7. You can choose to block all cookies by enabling the option for “Block third-party cookies.”
8. Alternatively, you can allow cookies but delete them when you close Chrome by enabling the option for “Keep local data only until you quit your browser.”
9. You can also manage exceptions by clicking on the “Add” button under the “Sites that can always use cookies” section. This allows you to specify which websites are allowed to store cookies on your device.
Benefits of Deleting Cookies in Chrome
Regularly deleting cookies in Chrome offers several benefits:
1. Improved browsing speed: Over time, accumulated cookies can slow down your browsing experience. By deleting them, you can free up storage space and improve the performance of your browser.
2. Enhanced privacy: Deleting cookies helps protect your privacy by removing tracking information that websites use to monitor your online activities. This reduces the chances of being targeted with personalized ads or having your data sold to third parties.
3. Fresh start: Clearing cookies gives you a fresh start when visiting websites. It ensures that you’re not carrying any outdated preferences or settings from previous visits, allowing you to have a clean and personalized browsing experience.
Risks of Not Deleting Cookies in Chrome
Not deleting cookies in Chrome can pose several risks:
1. Privacy concerns: Cookies can track your online activities and collect personal information without your consent. This compromises your privacy and can lead to targeted advertising or data breaches.
2. Security risks: Some cookies may contain sensitive information, such as login credentials or credit card details. If these cookies are not deleted, they can be accessed by unauthorized individuals, leading to identity theft or unauthorized access to your accounts.
3. Accumulated clutter: Over time, accumulated cookies can take up storage space on your device, leading to slower browsing speeds and decreased performance.
Keep Your Browsing History Clean with Chrome
In conclusion, cookies play a significant role in enhancing your browsing experience in Google Chrome. However, it’s important to regularly delete cookies to protect your privacy and security. By following the step-by-step guide provided in this article, you can easily clear out accumulated cookies and manage your cookie settings in Chrome.
Deleting cookies not only improves your privacy but also ensures a faster and smoother browsing experience. It allows you to start fresh when visiting websites and prevents the accumulation of unnecessary clutter on your device. So, take a few minutes to clear your cookies in Chrome and enjoy a cleaner and more secure online experience.
If you’re looking to learn how to delete cookies on Chrome, you might also be interested in exploring the relationship between succulents and soil pH. Understanding the impact of soil acidity on succulent plants can help you create the ideal growing conditions for these popular houseplants. Check out this informative article on GirlsGist.com: Do Succulents Thrive in Acidic Soil? Exploring the Relationship Between Succulents and Soil pH.














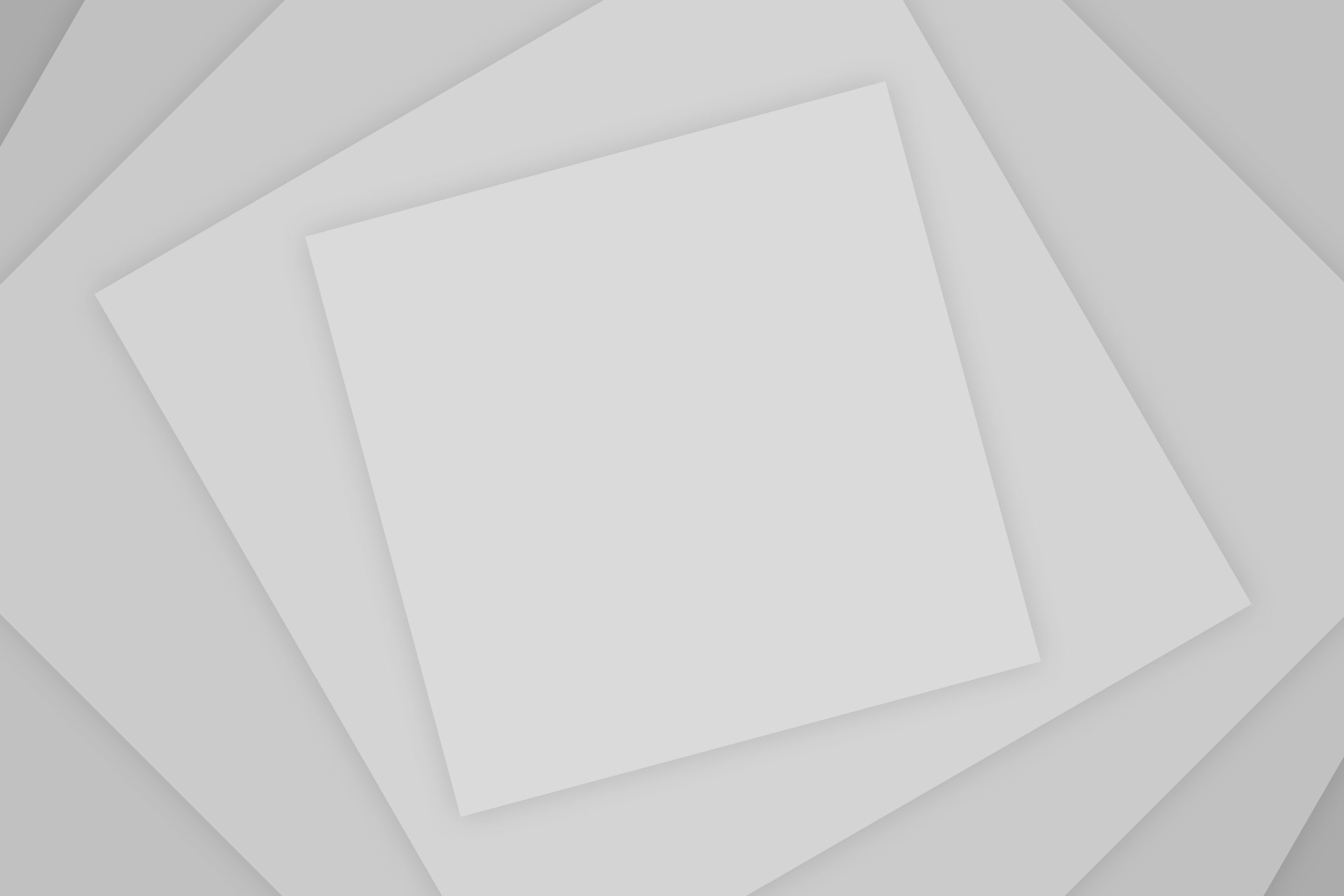


Add Comment