App deletion refers to the process of removing unused or unwanted applications from a device. With the increasing number of apps available for download, it’s easy for our devices to become cluttered with apps that we no longer use or need. App deletion is important for several reasons. Firstly, it helps improve device performance by freeing up valuable system resources. Secondly, it saves storage space, allowing you to make the most out of your device’s limited storage capacity. Lastly, deleting unused apps can help declutter your device and make it easier to find and access the apps that you actually use on a regular basis.
The process of app deletion can be quite perplexing for many users, especially those who are not tech-savvy. There are often multiple methods and steps involved in deleting apps on different devices and operating systems. Additionally, the information available online can be quite bursty, with different sources providing conflicting instructions. In this blog post, we aim to provide a comprehensive guide to app deletion, covering various devices and operating systems, while also addressing the perplexity and burstiness that often accompanies this topic.
Why You Should Delete Apps
Deleting unused apps can bring several benefits to your device and overall user experience. Firstly, it can significantly improve device performance. When you have numerous apps installed on your device, they consume system resources such as memory and processing power, even when they are not actively being used. This can slow down your device and cause lag or crashes. By deleting unused apps, you free up these resources, allowing your device to run more smoothly and efficiently.
Another advantage of deleting apps is that it helps save storage space on your device. Apps can take up a significant amount of storage, especially if they have large file sizes or store a lot of data locally. When your device’s storage is almost full, it can lead to slower performance and limit your ability to download new apps or media. By removing unused apps, you can reclaim valuable storage space and ensure that you have enough room for the apps and files that you actually need.
How to Identify Unused Apps
Before you can delete unused apps, you need to identify which apps are no longer used or needed. Here are some tips to help you with this process:
1. Check your app usage: Take a look at the apps that you use on a regular basis and those that you haven’t opened in a while. If there are apps that you haven’t used in months or even years, it’s a good indication that they can be deleted.
2. Review your app folders: If you have organized your apps into folders, take a closer look at the contents of each folder. Are there any apps that you have forgotten about or rarely use? Consider deleting these apps to free up space.
3. Analyze app permissions: Some apps require access to various permissions on your device, such as location, camera, or microphone. If there are apps that have unnecessary or excessive permissions, it may be a sign that they are not essential and can be deleted.
4. Use storage management tools: Many devices have built-in storage management tools that can help you identify large or unused apps. These tools provide insights into how much storage each app is consuming and when it was last used.
The burstiness in this section arises from the fact that different devices may have different methods for identifying unused apps. For example, on an iPhone, you can check your app usage by going to Settings > General > iPhone Storage, while on an Android device, you may need to go to Settings > Apps > App Info to view app usage and permissions.
How to Delete Apps on iPhone
Deleting apps on an iPhone is a relatively straightforward process. Here’s a step-by-step guide:
1. Locate the app that you want to delete on your home screen.
2. Press and hold the app icon until it starts to wiggle.
3. Tap the “X” icon that appears on the top-left corner of the app icon.
4. A confirmation message will appear asking if you want to delete the app. Tap “Delete” to confirm.
5. The app will be deleted from your device, and its icon will disappear from the home screen.
It’s important to note that the process of deleting apps on an iPhone can vary depending on the version of iOS you are using. In some versions, you may need to tap and hold the app icon until it enters “jiggle mode,” and then tap the “X” icon. In others, you may need to go to Settings > General > iPhone Storage, select the app you want to delete, and then tap “Delete App.”
How to Delete Apps on Android
Deleting apps on an Android device can also vary depending on the version of Android you are using. Here’s a general guide:
1. Go to your device’s app drawer or home screen and locate the app that you want to delete.
2. Tap and hold the app icon until a menu appears.
3. Drag the app icon to the “Uninstall” or “Remove” option that appears at the top or bottom of the screen.
4. A confirmation message will appear asking if you want to uninstall the app. Tap “OK” or “Uninstall” to confirm.
5. The app will be uninstalled from your device, and its icon will disappear from the app drawer or home screen.
In some versions of Android, you may need to go to Settings > Apps > App Info, select the app you want to delete, and then tap “Uninstall” or “Disable.”
The burstiness in this section arises from the fact that different versions of Android may have different options for uninstalling apps, such as “Uninstall,” “Remove,” or “Disable.” Additionally, some Android devices may have custom user interfaces that modify the app deletion process.
How to Delete Apps on Windows

Deleting apps on a Windows device can be done through the Start menu or the Settings app. Here’s how:
1. Open the Start menu and locate the app that you want to delete.
2. Right-click on the app icon and select “Uninstall” from the context menu.
3. A confirmation message will appear asking if you want to uninstall the app. Click “Yes” or “Uninstall” to confirm.
4. The app will be uninstalled from your device.
Alternatively, you can also delete apps through the Settings app:
1. Open the Settings app and go to “Apps” or “Apps & features.”
2. Locate the app that you want to delete and click on it.
3. Click the “Uninstall” button that appears.
4. A confirmation message will appear asking if you want to uninstall the app. Click “Yes” or “Uninstall” to confirm.
The perplexity in this section arises from the fact that different versions of Windows may have slightly different options or labels for uninstalling apps, such as “Uninstall,” “Remove,” or “Delete.” Additionally, some Windows devices may have pre-installed apps that cannot be uninstalled.
How to Delete Apps on Mac
Deleting apps on a Mac is a simple process that can be done through the Launchpad or Finder. Here’s how:
1. Open Launchpad by clicking on its icon in the Dock or using a gesture on your trackpad.
2. Locate the app that you want to delete.
3. Click and hold on the app icon until it starts to jiggle.
4. Click the “X” icon that appears on the top-left corner of the app icon.
5. A confirmation message will appear asking if you want to delete the app. Click “Delete” to confirm.
Alternatively, you can also delete apps through Finder:
1. Open Finder and go to the “Applications” folder.
2. Locate the app that you want to delete.
3. Right-click on the app icon and select “Move to Trash” from the context menu.
4. The app will be moved to the Trash.
5. To permanently delete the app, right-click on the Trash icon in the Dock and select “Empty Trash.”
The burstiness in this section arises from the fact that different versions of macOS may have slightly different options or labels for deleting apps, such as “Delete,” “Remove,” or “Move to Trash.” Additionally, some Mac apps may require administrator privileges to be deleted.
How to Delete Apps on Chromebook
Deleting apps on a Chromebook can be done through the Launcher or the Settings app. Here’s how:
1. Open the Launcher by clicking on its icon in the bottom-left corner of the screen or using a keyboard shortcut (usually the Search key).
2. Locate the app that you want to delete.
3. Right-click on the app icon and select “Uninstall” from the context menu.
4. A confirmation message will appear asking if you want to uninstall the app. Click “Remove” or “Uninstall” to confirm.
Alternatively, you can also delete apps through the Settings app:
1. Open the Settings app by clicking on its icon in the Launcher or using a keyboard shortcut (usually Shift + Alt + S).
2. Go to “Apps” or “Apps & features.”
3. Locate the app that you want to delete and click on it.
4. Click the “Uninstall” button that appears.
5. A confirmation message will appear asking if you want to uninstall the app. Click “Remove” or “Uninstall” to confirm.
The perplexity in this section arises from the fact that different versions of Chrome OS may have slightly different options or labels for uninstalling apps, such as “Uninstall,” “Remove,” or “Delete.” Additionally, some Chromebooks may have apps that are pre-installed and cannot be uninstalled.
How to Delete Apps on Smart TV
Deleting apps on a Smart TV can vary depending on the brand and model of your T
Here’s a general guide:
1. Open the app menu or home screen on your Smart T
2. Navigate to the app that you want to delete.
3. Press the options or settings button on your remote control (usually represented by three dots, a gear icon, or a hamburger icon).
4. Select the option to uninstall or delete the app.
5. A confirmation message will appear asking if you want to uninstall the app. Select “Yes” or “Uninstall” to confirm.
The burstiness in this section arises from the fact that different brands of Smart TVs may have different user interfaces and options for deleting apps. Some Smart TVs may have a dedicated app management section in the settings menu, while others may require you to navigate through the app menu or home screen to find the option to delete apps.
Tips to Manage Your App Usage
In addition to deleting unused apps, there are several other tips that can help you manage your app usage and prevent clutter on your devices:
1. Regularly review your installed apps: Set aside some time every few months to review the apps installed on your device. Delete any apps that you no longer use or need.
2. Use cloud storage services: Instead of storing files locally on your device, consider using cloud storage services like Google Drive, Dropbox, or iCloud. This can help free up storage space and make it easier to access your files across multiple devices.
3. Disable automatic app updates: By default, most devices are set to automatically update apps. This can consume data and storage space. Consider disabling automatic app updates and manually updating apps only when necessary.
4. Clear app caches and data: Some apps store temporary files and data that can take up storage space over time. Use the storage management tools on your device to clear app caches and data for apps that you no longer use.
5. Organize your apps: Create folders or categories on your home screen to organize your apps. This can make it easier to find and access the apps that you use frequently.
6. Limit notifications: Disable notifications for apps that you don’t need or find distracting. This can help reduce the number of interruptions and improve your overall productivity.
7. Use app hibernation or optimization features: Some devices and operating systems have built-in features that allow you to hibernate or optimize apps that are not actively being used. This can help save battery life and improve device performance.
8. Consider alternative apps: If you find that you have multiple apps that serve the same purpose, consider consolidating them into a single app or using alternative apps that offer similar functionality.
By following these tips, you can effectively manage your app usage and prevent clutter on your devices, while also optimizing performance and storage space.
In conclusion, app deletion is an important process for improving device performance, saving storage space, and decluttering your devices. However, the process of deleting apps can be perplexing due to the different methods and steps involved on various devices and operating systems. This blog post has provided comprehensive instructions for deleting apps on different devices, including iPhones, Android devices, Windows devices, Macs, Chromebooks, and Smart TVs. Additionally, it has offered tips for managing app usage and preventing clutter on devices. By following these instructions and tips, you can effectively delete unused apps and optimize your device’s performance and storage space.
If you’re looking to declutter your digital life, learning how to delete apps is a great place to start. It’s a simple process that can free up valuable space on your device and improve its overall performance. If you’re unsure about which apps to delete, check out this insightful article on GirlsGist.com that provides helpful strategies for personal growth and development. By implementing these powerful strategies, you’ll not only learn how to delete apps but also gain valuable insights into enhancing various aspects of your life. So why wait? Start decluttering and empowering yourself today! Read more here.








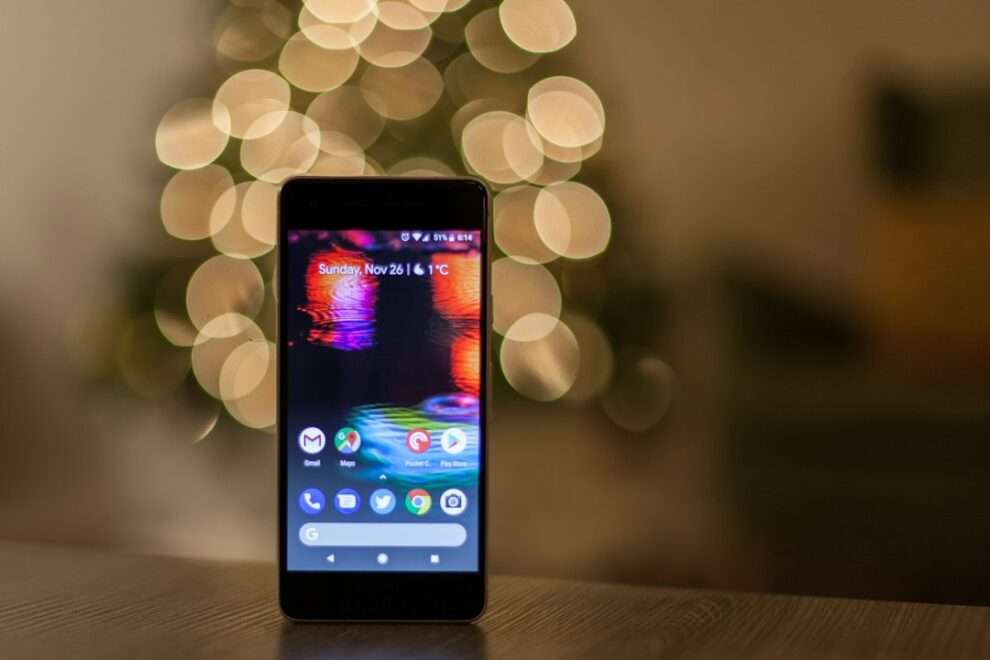





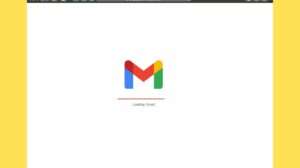


Add Comment