Managing contacts on your iPhone is an essential task for keeping your digital life organized. However, there may come a time when you need to delete contacts from your iPhone. Whether it’s to remove outdated or duplicate entries, or simply to declutter your contacts list, deleting contacts can help streamline your communication. In this article, we will explore the different methods for deleting contacts on your iPhone and provide step-by-step guides for each method.
Deleting a single contact on your iPhone is a straightforward process. You can do this directly from the Contacts app or from the Phone app. To delete a single contact from the Contacts app, simply open the app and locate the contact you want to delete. Tap on the contact to open their details, then scroll down and tap on the “Edit” button. At the bottom of the edit screen, you will find a “Delete Contact” option. Tap on it, and confirm your decision by tapping “Delete Contact” again.
Deleting a single contact from the Phone app follows a similar process. Open the Phone app and navigate to the “Contacts” tab. Find the contact you want to delete and swipe left on their name. A red “Delete” button will appear on the right side of the screen. Tap on it, and confirm your decision by tapping “Delete” again.
Step-by-step guide to deleting a single contact on iPhone
1. Open the Contacts app on your iPhone.
2. Locate the contact you want to delete.
3. Tap on the contact to open their details.
4. Scroll down and tap on the “Edit” button.
5. At the bottom of the edit screen, tap on “Delete Contact.”
6. Confirm your decision by tapping “Delete Contact” again.
How to delete multiple contacts at once on iPhone
Deleting multiple contacts at once can be a time-saving method if you have a large number of contacts to remove. This method is especially useful when you want to clean up your contacts list or remove duplicates. Here’s a step-by-step guide on how to delete multiple contacts at once on your iPhone:
1. Open the Contacts app on your iPhone.
2. Tap on the “Groups” button at the top left corner of the screen.
3. Select the group or account that contains the contacts you want to delete.
4. Tap on the “Select” button at the top right corner of the screen.
5. Scroll through your contacts list and tap on each contact you want to delete. Selected contacts will be marked with a checkmark.
6. After selecting all the contacts you want to delete, tap on the “Delete” button at the bottom right corner of the screen.
7. Confirm your decision by tapping “Delete Contacts” in the pop-up window.
To select multiple contacts efficiently, you can use a few tips and tricks. Firstly, you can tap and hold on a contact, then drag your finger up or down to quickly select multiple contacts in a row. Secondly, you can tap on the first contact you want to delete, then scroll down and tap on the last contact while holding down the Shift key. This will select all the contacts between the first and last contact you tapped on.
Tips for organizing and cleaning up your iPhone contacts list
Keeping your contacts list organized is essential for efficient communication. Here are some tips for organizing and cleaning up your iPhone contacts list:
1. Regularly review and update your contacts: Set aside some time every few months to review your contacts list and remove any outdated or unnecessary entries. This will help keep your list up-to-date and clutter-free.
2. Merge duplicate contacts: Over time, you may accumulate duplicate entries in your contacts list. To merge duplicate contacts, open the Contacts app and tap on “Contacts” at the bottom of the screen. Scroll down and tap on “Merge Duplicate Contacts.” The app will automatically scan your contacts list and suggest duplicates for merging.
3. Use contact groups: Creating contact groups can help you categorize your contacts and make them easier to manage. For example, you can create groups for work contacts, family members, or friends. To create a contact group, open the Contacts app and tap on the “Groups” button at the top left corner of the screen. Tap on “Add Group” and give it a name. You can then add contacts to the group by tapping on “Add Contact” within the group.
4. Keep contact information up-to-date: Whenever you receive updated contact information from someone, make sure to update their entry in your contacts list. This will ensure that you have the most accurate and current information at your fingertips.
How to permanently delete contacts from your iPhone
There may be instances where you want to permanently delete contacts from your iPhone, such as when you no longer want any trace of certain individuals in your device. It’s important to note that permanently deleting contacts is irreversible, so proceed with caution. Here’s a step-by-step guide on how to permanently delete contacts from your iPhone:
1. Open the Contacts app on your iPhone.
2. Locate the contact you want to permanently delete.
3. Tap on the contact to open their details.
4. Scroll down and tap on the “Edit” button.
5. At the bottom of the edit screen, tap on “Delete Contact.”
6. Confirm your decision by tapping “Delete Contact” again.
7. To ensure that the contact is permanently deleted, go to the “Recently Deleted” folder in the Contacts app.
8. Tap on “Clear All” at the top right corner of the screen to permanently remove all contacts in the folder.
It’s important to note that permanently deleting contacts will also remove them from any synced accounts, such as iCloud or Google Contacts. If you want to keep a backup of your contacts, make sure to export them before permanently deleting them.
How to delete contacts from iCloud and other synced accounts
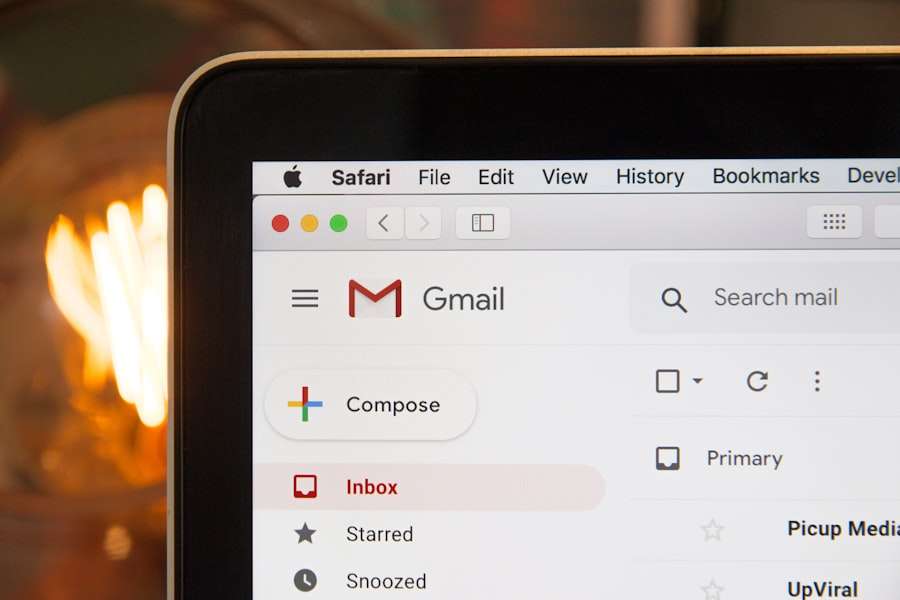
If you have your iPhone synced with iCloud or other accounts, deleting contacts from your device may also remove them from those accounts. Here’s a step-by-step guide on how to delete contacts from iCloud and other synced accounts:
1. Open the Settings app on your iPhone.
2. Scroll down and tap on “Passwords & Accounts.”
3. Tap on the account that you want to manage contacts for (e.g., iCloud, Google).
4. Toggle off the “Contacts” option to disable contact syncing with that account.
5. Open the Contacts app on your iPhone.
6. Follow the steps outlined in the previous sections to delete contacts from your device.
7. After deleting the contacts, go back to the “Passwords & Accounts” settings.
8. Toggle on the “Contacts” option for the account you disabled earlier to re-enable contact syncing.
It’s important to be cautious when deleting contacts from synced accounts, as it can have unintended consequences. Make sure to back up your contacts before making any changes to avoid losing important information.
Troubleshooting common issues when deleting iPhone contacts
While deleting contacts on your iPhone is generally a straightforward process, there may be some common issues that can arise. Here are a few tips for troubleshooting these issues:
1. Contacts not syncing: If you’re experiencing issues with contact syncing between your iPhone and other devices or accounts, make sure that you have a stable internet connection and that your account settings are properly configured.
2. Contacts reappearing after deletion: If deleted contacts reappear in your contacts list after deletion, it’s possible that they are being synced from another device or account. Check your account settings and ensure that contact syncing is disabled for all accounts except the one you want to use.
3. Unable to delete contacts: If you’re unable to delete contacts from your iPhone, try restarting your device and then attempt the deletion again. If the issue persists, check if the contact is linked to other accounts or if it’s a read-only contact that cannot be deleted.
How to recover accidentally deleted contacts on iPhone
Accidentally deleting contacts can be a frustrating experience, especially if you don’t have a backup of your contacts list. However, there are ways to recover accidentally deleted contacts on your iPhone. Here’s a step-by-step guide on how to recover deleted contacts:
1. Open the Contacts app on your iPhone.
2. Tap on the “Groups” button at the top left corner of the screen.
3. Scroll down and tap on “Recently Deleted.”
4. You will see a list of contacts that have been recently deleted.
5. Tap on the contact you want to recover.
6. Tap on “Recover” at the bottom right corner of the screen.
7. The contact will be restored to your contacts list.
It’s important to note that the “Recently Deleted” folder only keeps deleted contacts for a limited time (usually 30 days). After that period, the contacts will be permanently deleted and cannot be recovered.
To avoid losing important contacts, it’s crucial to regularly back up your iPhone using iCloud or iTunes. This way, you can restore your entire contacts list if needed.
Alternatives to deleting contacts: hiding, merging, and archiving options
Deleting contacts is not always the best solution for managing your contacts list. There are alternative options that can help you organize and declutter without permanently removing contacts. Here are a few alternatives:
1. Hide contacts: If there are certain contacts that you don’t want to see in your main contacts list, you can hide them instead of deleting them. To hide a contact, open the Contacts app, locate the contact, and tap on their name to open their details. Scroll down and toggle on the “Hide Contact” option. The contact will no longer appear in your main contacts list but can still be accessed by searching for their name.
2. Merge contacts: Instead of deleting duplicate contacts, you can merge them to consolidate information. To merge duplicate contacts, open the Contacts app and tap on “Contacts” at the bottom of the screen. Scroll down and tap on “Merge Duplicate Contacts.” The app will automatically scan your contacts list and suggest duplicates for merging.
3. Archive contacts: If you want to remove certain contacts from your main contacts list temporarily, you can archive them. Archiving contacts allows you to keep them in a separate folder without permanently deleting them. To archive a contact, open the Contacts app, locate the contact, and tap on their name to open their details. Scroll down and tap on “Add to Favorites.” The contact will be moved to the Favorites folder and will no longer appear in your main contacts list.
Each alternative option has its pros and cons, so consider your specific needs before deciding which method to use.
Best practices for managing your iPhone contacts list over time
Managing your iPhone contacts list is an ongoing process that requires regular attention. Here are some best practices for maintaining a clean and organized contacts list over time:
1. Regularly review and update your contacts: Set aside time every few months to review your contacts list and remove any outdated or unnecessary entries. This will help keep your list up-to-date and clutter-free.
2. Keep contact information up-to-date: Whenever you receive updated contact information from someone, make sure to update their entry in your contacts list. This will ensure that you have the most accurate and current information at your fingertips.
3. Use contact groups: Creating contact groups can help you categorize your contacts and make them easier to manage. For example, you can create groups for work contacts, family members, or friends. This will allow you to quickly find and communicate with specific groups of people.
4. Regularly back up your contacts: To avoid losing important contacts, regularly back up your iPhone using iCloud or iTunes. This way, you can restore your entire contacts list if needed.
By following these best practices, you can maintain a clean and organized contacts list on your iPhone, making it easier to stay connected with the people who matter most to you.
If you’re looking for a comprehensive guide on how to delete contacts on iPhone, you might also be interested in learning about a holistic approach to wellness. This article from GirlsGist explores the importance of cultivating a healthy mind and body for overall well-being. Check it out here.








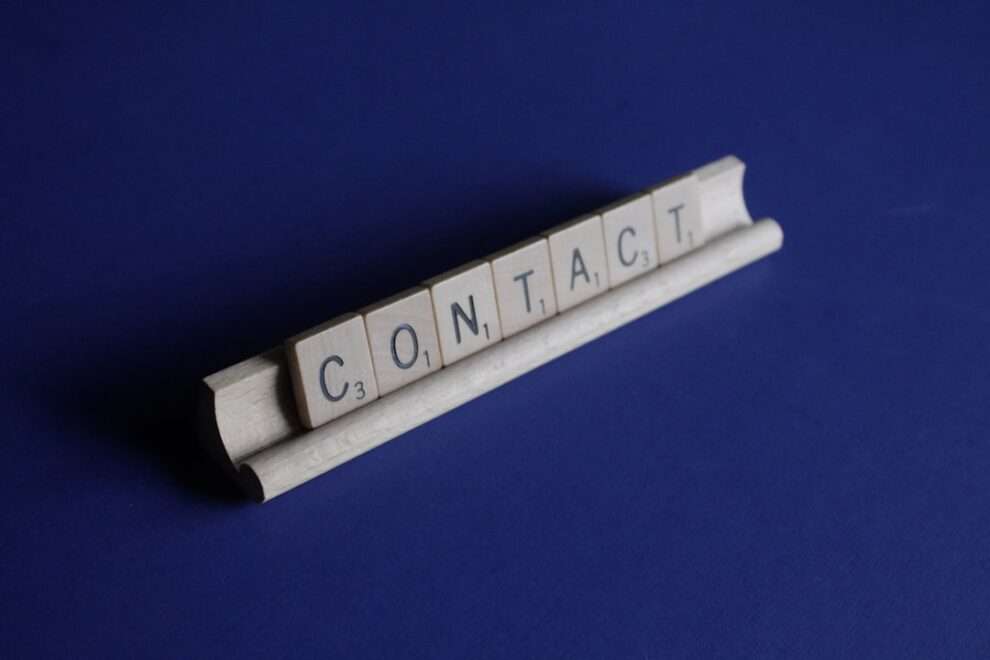








Add Comment