Excel is a powerful tool that is widely used for data analysis and management. However, one common issue that users often encounter is duplicate data. Duplicate data refers to the presence of identical or similar entries in a dataset. This can occur due to various reasons such as human error, system glitches, or merging of multiple datasets.
Managing duplicate data is crucial for maintaining the integrity and accuracy of your Excel sheets. Duplicate data can lead to errors in data analysis, affect the accuracy of calculations, and consume unnecessary storage space. Therefore, it is important to identify and remove duplicate data to ensure the reliability of your data.
Understanding the impact of duplicate data on Excel sheets
1. How duplicate data affects data analysis:
Duplicate data can significantly impact the results of your data analysis. When conducting analysis, it is important to have accurate and unique data points. Duplicate entries can skew the results and lead to incorrect conclusions. For example, if you are analyzing sales data and there are duplicate entries for a particular product, it may appear that the product is selling more than it actually is, leading to inaccurate insights.
2. How it affects data accuracy:
Duplicate data can also affect the accuracy of your calculations in Excel. When performing calculations, Excel treats each entry as a separate entity. If there are duplicates, the calculations may be based on incorrect or inflated values, leading to inaccurate results. This can have serious implications in financial modeling or any other scenario where precision is crucial.
3. How it affects data storage:
Duplicate data takes up unnecessary storage space in your Excel sheets. This can slow down the performance of your workbook and make it difficult to manage large datasets. By removing duplicate entries, you can optimize storage space and improve the overall efficiency of your Excel sheets.
Identifying duplicate data in Excel sheets
1. Explanation of how to identify duplicate data in Excel:
Excel provides several methods for identifying duplicate data. One common method is to use the Conditional Formatting feature. This feature allows you to highlight duplicate values in a selected range of cells. Another method is to use the COUNTIF function, which counts the number of occurrences of a specific value in a range. By comparing the count with 1, you can identify duplicate entries.
2. Examples of duplicate data in Excel:
Duplicate data can occur in various forms in Excel. For example, you may have duplicate entries in a column of names, where multiple individuals have the same name. Duplicate data can also occur in numerical values, such as sales figures or customer IDs. It is important to identify and address these duplicates to ensure accurate data analysis.
Sorting and filtering duplicate data in Excel
1. Explanation of how to sort and filter duplicate data in Excel:
Excel provides sorting and filtering options that can help you manage duplicate data. To sort duplicate data, you can select the column containing the duplicates and use the Sort feature to arrange the data in ascending or descending order. This will bring all the duplicates together, making it easier to identify and remove them.
To filter duplicate data, you can use the Filter feature to display only the unique values in a column. This allows you to focus on the unique entries and exclude the duplicates from your analysis.
2. Examples of sorting and filtering duplicate data in Excel:
Let’s say you have a dataset with a column containing customer names. To sort the duplicate names, you can select the column and go to the Data tab, then click on Sort A to Z or Sort Z to A. This will arrange the names alphabetically, bringing all the duplicates together.
To filter duplicate names, you can select the column and go to the Data tab, then click on Filter. This will add filter arrows to each cell in the column. You can then click on the filter arrow and uncheck the “Select All” option, then check the “Unique” option. This will display only the unique names in the column, excluding the duplicates.
Removing duplicate data using Excel’s built-in tool
1. Explanation of how to use Excel’s built-in tool to remove duplicate data:
Excel provides a built-in tool called “Remove Duplicates” that allows you to easily remove duplicate entries from your dataset. To use this tool, you need to select the range of cells that you want to check for duplicates. Then, go to the Data tab and click on the “Remove Duplicates” button. Excel will prompt you to select the columns that you want to check for duplicates. After selecting the columns, click on the “OK” button and Excel will remove the duplicate entries.
2. Examples of using Excel’s built-in tool to remove duplicate data:
Suppose you have a dataset with a column containing customer IDs. To remove duplicate customer IDs, you can select the column and go to the Data tab, then click on Remove Duplicates. In the Remove Duplicates dialog box, make sure the customer ID column is selected and click on OK. Excel will remove all the duplicate customer IDs, leaving only the unique entries.
Removing duplicate data using formulas in Excel
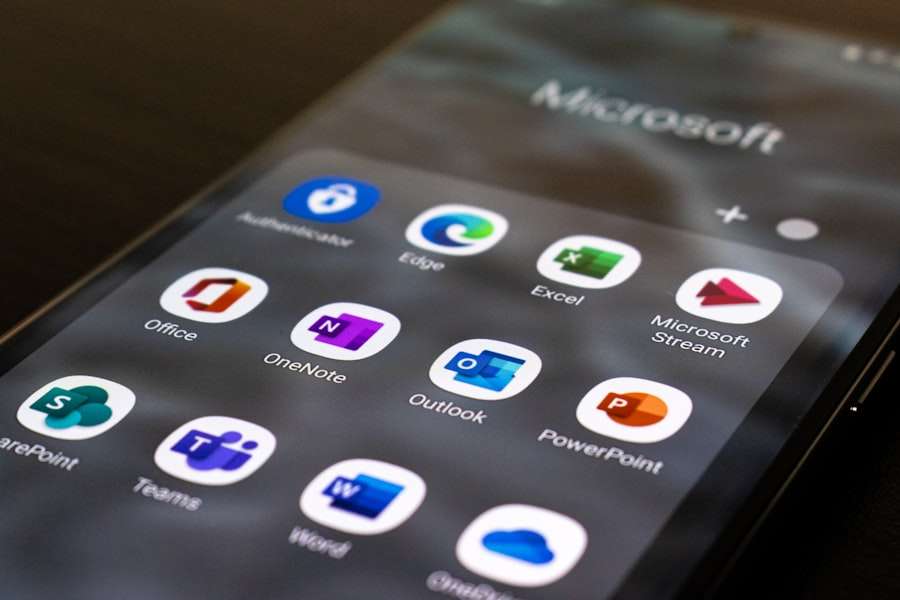
1. Explanation of how to use formulas to remove duplicate data in Excel:
In addition to Excel’s built-in tool, you can also use formulas to remove duplicate data. One commonly used formula is the COUNTIF function, which counts the number of occurrences of a specific value in a range. By comparing the count with 1, you can identify and remove duplicates.
To remove duplicates using formulas, you can create a new column next to your dataset and use the COUNTIF function to check for duplicates. If the count is greater than 1, it means that the entry is a duplicate. You can then use a formula such as IF or IFERROR to mark or remove the duplicates.
2. Examples of using formulas to remove duplicate data in Excel:
Let’s say you have a dataset with a column containing product names. To remove duplicate product names, you can create a new column next to your dataset and enter the formula “=COUNTIF(A:A,A2)” in the first cell of the new column. This formula counts the number of occurrences of each product name in the dataset.
You can then drag the formula down to apply it to all the cells in the new column. If the count is greater than 1, it means that the product name is a duplicate. You can use an IF formula such as “=IF(B2>1,”Duplicate”,””)” in another column to mark the duplicates. Finally, you can filter or sort by the marked duplicates and remove them manually.
Advanced techniques for removing duplicate data in Excel
1. Explanation of advanced techniques for removing duplicate data in Excel:
In addition to Excel’s built-in tool and formulas, there are advanced techniques that can be used to remove duplicate data in Excel. One such technique is using Power Query, which is a powerful data transformation tool available in Excel. Power Query allows you to connect to various data sources, clean and transform your data, and remove duplicates.
Another advanced technique is using VBA (Visual Basic for Applications) macros to automate the process of removing duplicate data. VBA macros allow you to write custom code that can perform complex tasks, such as identifying and removing duplicates based on specific criteria.
2. Examples of advanced techniques for removing duplicate data in Excel:
Using Power Query, you can connect to your dataset and apply various transformations to remove duplicates. For example, you can use the “Remove Duplicates” option in Power Query to remove duplicate entries based on specific columns or criteria.
Using VBA macros, you can write custom code that automates the process of removing duplicate data. For example, you can write a macro that loops through each row in a column and checks for duplicates. If a duplicate is found, the macro can delete the entire row or mark it for deletion.
Tips for preventing duplicate data in Excel
1. Explanation of tips for preventing duplicate data in Excel:
Preventing duplicate data is as important as managing it. Here are some tips to help you prevent duplicate data in Excel:
– Use data validation: Excel provides data validation features that allow you to set rules and restrictions on the type of data that can be entered in a cell. By using data validation, you can prevent users from entering duplicate values.
– Implement unique identifiers: If you have a dataset with unique records, it is important to have a unique identifier for each record. This can be a customer ID, product code, or any other unique identifier that ensures each record is distinct.
– Regularly clean and update your data: Regularly reviewing and cleaning your data can help identify and remove duplicates. It is also important to update your data regularly to ensure accuracy and prevent duplicates from entering your dataset.
2. Examples of tips for preventing duplicate data in Excel:
Let’s say you have a dataset with a column containing employee IDs. To prevent duplicate employee IDs, you can use data validation to set a rule that only allows unique values in the column. This will prevent users from entering duplicate IDs.
To implement unique identifiers, you can assign a unique customer ID or product code to each record in your dataset. This ensures that each record has a distinct identifier, making it easier to identify and manage duplicates.
Regularly reviewing and cleaning your data involves checking for duplicates, correcting any errors, and updating outdated information. By regularly maintaining your dataset, you can prevent duplicates from entering and ensure the accuracy of your data.
Best practices for managing duplicate data in Excel
1. Explanation of best practices for managing duplicate data in Excel:
To effectively manage duplicate data in Excel, it is important to follow best practices. Here are some best practices for managing duplicate data:
– Regularly check for duplicates: Regularly reviewing your data for duplicates can help identify and address them before they become a problem. This can be done manually or using automated tools.
– Use unique identifiers: As mentioned earlier, using unique identifiers for each record can help prevent and manage duplicates. This ensures that each record is distinct and can be easily identified.
– Document your data management process: It is important to document your data management process, including how you identify, remove, and prevent duplicates. This documentation can serve as a reference and guide for future data management tasks.
2. Examples of best practices for managing duplicate data in Excel:
Regularly checking for duplicates involves reviewing your data periodically and using tools or techniques to identify and remove duplicates. This can be done on a weekly, monthly, or quarterly basis, depending on the size and complexity of your dataset.
Using unique identifiers ensures that each record in your dataset has a distinct identifier. This makes it easier to manage and identify duplicates. For example, if you have a dataset with customer information, you can assign a unique customer ID to each record.
Documenting your data management process involves creating a step-by-step guide or manual that outlines how you identify, remove, and prevent duplicates in Excel. This documentation can be shared with other team members or used as a reference for future data management tasks.
Conclusion and final thoughts on Excel duplicate data management
In conclusion, managing duplicate data is crucial for maintaining the integrity and accuracy of your Excel sheets. Duplicate data can affect data analysis, accuracy, and storage space. By identifying and removing duplicate entries, you can ensure the reliability of your data and improve the efficiency of your Excel sheets.
Excel provides various tools and techniques for managing duplicate data, including sorting, filtering, using formulas, and using built-in tools. Advanced techniques such as Power Query and VBA macros can also be used for more complex scenarios.
Preventing duplicate data is equally important as managing it. By implementing data validation, using unique identifiers, and regularly cleaning and updating your data, you can prevent duplicates from entering your dataset.
Following best practices such as regularly checking for duplicates, using unique identifiers, and documenting your data management process can help you effectively manage duplicate data in Excel. By implementing these practices, you can ensure the accuracy and reliability of your data, leading to more accurate analysis and decision-making.
If you’re tired of dealing with duplicate data in Excel, we’ve got you covered. Check out our article on how to delete duplicates in Excel for a step-by-step guide on streamlining your spreadsheets. Say goodbye to unnecessary clutter and hello to organized data! And while you’re at it, don’t forget to explore our other informative articles like “Why Are My Succulents Dying? Common Mistakes and How to Save Them” and “Discover the Meaning and Significance of My Angel Numbers for Guidance”. Happy reading!

















Add Comment