Duplicate photos are essentially multiple copies of the same image that exist on an iPhone. These duplicates can accumulate over time, especially if users frequently take photos or receive them through various apps and messaging platforms. While duplicate photos may not seem like a big deal at first, they can quickly take up valuable storage space on an iPhone and make it difficult to find and organize photos.
Managing duplicate photos is important for both storage and organization purposes. As iPhones have limited storage capacity, duplicate photos can quickly eat up valuable space that could be used for other apps, files, or media. Additionally, having multiple copies of the same photo can make it challenging to find specific images when scrolling through the Photos app. By deleting duplicate photos, users can free up storage space and ensure that their photo library is organized and easy to navigate.
Why It’s Important to Delete Duplicate Photos
One of the main reasons why it’s important to delete duplicate photos on an iPhone is because they can take up valuable storage space. iPhones come with a limited amount of storage, and duplicate photos can quickly fill up this space, leaving little room for other important files or apps. This can be especially problematic for users who frequently take photos or download media onto their devices.
In addition to taking up storage space, duplicate photos can also make it difficult to find and organize photos on an iPhone. When scrolling through the Photos app, users may come across multiple copies of the same image, making it challenging to locate specific photos or memories. This can be frustrating and time-consuming, especially for those who rely on their iPhones for storing and accessing their photo library.
How to Identify Duplicate Photos on iPhone
Identifying duplicate photos on an iPhone is relatively easy thanks to the built-in features of the Photos app. Here is a step-by-step guide on how to use the Photos app to identify duplicate photos:
1. Open the Photos app on your iPhone.
2. Tap on the “Albums” tab at the bottom of the screen.
3. Scroll down and tap on the “Recently Deleted” album.
4. In the “Recently Deleted” album, you will find all the photos that have been deleted from your iPhone within the past 30 days.
5. Scroll through the photos and look for any duplicates. If you find duplicates, tap on them to select them.
6. Once you have selected all the duplicate photos, tap on the “Delete” button at the bottom right corner of the screen to permanently delete them.
Using the “Recently Deleted” folder is a quick and easy way to identify and delete duplicate photos on an iPhone. However, it’s important to note that photos in the “Recently Deleted” folder are only stored for 30 days before being permanently deleted. Therefore, it’s crucial to review and delete duplicate photos from this folder regularly.
Using Third-Party Apps to Delete Duplicate Photos
While the Photos app provides a convenient way to identify and delete duplicate photos, there are also third-party apps available that can help with this task. These apps offer additional features and functionalities that may be useful for users who have a large number of duplicate photos or who want more control over the deletion process.
Some popular third-party apps for deleting duplicate photos on an iPhone include Duplicate Photos Fixer, Remo Duplicate Photos Remover, and Gemini Photos. These apps use advanced algorithms to scan and identify duplicate photos on an iPhone, making it easier for users to delete them in bulk.
One of the main advantages of using third-party apps is that they can often detect duplicates that may not be easily identifiable through manual inspection. These apps can analyze various aspects of a photo, such as metadata and visual similarity, to determine if it is a duplicate. Additionally, some apps offer features like automatic deletion or the ability to preview duplicates before deleting them.
However, it’s important to exercise caution when using third-party apps, as they may require access to your photos and other personal information. It’s recommended to read reviews and research the app’s privacy policy before downloading and using it on your iPhone.
Manually Deleting Duplicate Photos on iPhone
If you prefer to manually delete duplicate photos on your iPhone without using third-party apps, you can do so using the built-in features of the Photos app. Here is a step-by-step guide on how to manually delete duplicate photos:
1. Open the Photos app on your iPhone.
2. Tap on the “Photos” tab at the bottom of the screen.
3. Scroll through your photo library and look for any duplicate photos.
4. Once you find a duplicate photo, tap on it to select it.
5. Tap on the “Select” button at the top right corner of the screen.
6. Continue selecting all the duplicate photos that you want to delete.
7. Once you have selected all the duplicate photos, tap on the trash can icon at the bottom right corner of the screen.
8. Confirm that you want to delete the selected photos by tapping on “Delete X Photos” (X represents the number of selected photos).
Manually deleting duplicate photos can be time-consuming, especially if you have a large number of duplicates in your photo library. However, it allows you to have more control over which duplicates are deleted and ensures that you don’t accidentally delete any important photos.
Using iCloud Photo Library to Remove Duplicates

Another option for removing duplicate photos from an iPhone is to use iCloud Photo Library. iCloud Photo Library is a cloud-based service provided by Apple that allows users to store and access their photos across multiple devices.
To use iCloud Photo Library to remove duplicate photos from an iPhone, follow these steps:
1. Open the Settings app on your iPhone.
2. Tap on your name at the top of the screen.
3. Tap on “iCloud” and then “Photos.”
4. Toggle on the “iCloud Photo Library” option.
5. Wait for your photos to sync with iCloud.
6. Once your photos are synced, open the Photos app on your iPhone.
7. Tap on the “Photos” tab at the bottom of the screen.
8. Scroll through your photo library and look for any duplicate photos.
9. Once you find a duplicate photo, tap on it to select it.
10. Tap on the trash can icon at the bottom right corner of the screen to delete the selected photo.
Using iCloud Photo Library to remove duplicate photos can be beneficial because it allows you to access and manage your photos across multiple devices. However, it’s important to note that enabling iCloud Photo Library may require a subscription to iCloud storage, as the free storage provided by Apple is limited.
Best Practices for Managing Photos on iPhone
To prevent the accumulation of duplicate photos on an iPhone, it’s important to follow some best practices for managing photos. Here are some tips and tricks:
1. Organize Photos into Albums: Create albums in the Photos app to categorize and group similar photos together. This can make it easier to find specific photos and prevent duplicates from getting mixed up with other images.
2. Use the “Favorites” Function: Marking important or favorite photos as “Favorites” can help you quickly locate them without having to scroll through your entire photo library.
3. Regularly Review and Delete Photos: Take some time every few months to review your photo library and delete any unnecessary or duplicate photos. This will help keep your photo collection organized and prevent it from becoming cluttered.
4. Enable “Optimize iPhone Storage”: In the Settings app, under “Photos,” enable the “Optimize iPhone Storage” option. This feature automatically manages your photo storage by storing full-resolution photos in iCloud and keeping optimized versions on your iPhone. This can help free up storage space and prevent duplicates from taking up unnecessary space.
Preventing Duplicate Photos in the Future
To prevent duplicate photos from accumulating on an iPhone in the future, there are a few steps you can take:
1. Enable “Optimize iPhone Storage”: As mentioned earlier, enabling this feature in the Settings app can help prevent duplicates by managing your photo storage more efficiently.
2. Be Mindful of Photo Syncing: If you have multiple devices connected to the same iCloud account, be aware of how photos are syncing between them. Make sure to delete duplicates on one device to avoid them appearing on other devices.
3. Avoid Saving Multiple Copies: When downloading or receiving photos from apps or messaging platforms, be mindful of saving multiple copies. Delete any duplicates immediately to prevent them from cluttering your photo library.
4. Regularly Clean Up Your iPhone: In addition to managing duplicate photos, it’s important to regularly clean up your iPhone to remove unnecessary files and free up storage space. Use features like “Offload Unused Apps” in the Settings app to automatically remove apps that you haven’t used in a while.
Importance of Regularly Cleaning Up Your iPhone
Regularly cleaning up your iPhone is crucial for preventing the accumulation of duplicate photos and other unnecessary files. Over time, iPhones can become cluttered with unused apps, cached data, and duplicate files, which can slow down the device and take up valuable storage space.
By regularly cleaning up your iPhone, you can ensure that it runs smoothly and efficiently. Deleting duplicate photos, removing unused apps, and clearing out cached data can free up storage space and improve overall performance. It’s recommended to perform a cleanup every few months or as needed to keep your iPhone running optimally.
Conclusion and Final Thoughts on Deleting Duplicate Photos on iPhone
In conclusion, managing duplicate photos on an iPhone is important for both storage and organization purposes. Duplicate photos can quickly fill up valuable storage space and make it difficult to find and organize photos. By using the built-in features of the Photos app, such as the “Recently Deleted” folder, users can easily identify and delete duplicate photos.
Additionally, third-party apps and iCloud Photo Library offer alternative methods for identifying and deleting duplicate photos. However, it’s important to exercise caution when using third-party apps and consider the privacy implications. iCloud Photo Library provides a convenient way to manage photos across multiple devices but may require a subscription to iCloud storage.
To prevent the accumulation of duplicate photos in the future, it’s important to follow best practices for managing photos on an iPhone. This includes organizing photos into albums, using the “Favorites” function, regularly reviewing and deleting photos, and enabling features like “Optimize iPhone Storage.”
Regularly cleaning up an iPhone is also crucial for preventing the accumulation of duplicate photos and other unnecessary files. By regularly deleting duplicates, removing unused apps, and clearing out cached data, users can keep their iPhones running smoothly and efficiently.
If you’re tired of scrolling through countless duplicate photos on your iPhone, we have just the solution for you. Check out this helpful article on how to delete duplicate photos on iPhone. With step-by-step instructions and useful tips, you’ll be able to free up valuable storage space and organize your photo library in no time. Say goodbye to those pesky duplicates and hello to a clutter-free iPhone experience. Don’t miss out on this must-read guide! Click here to read the article now.








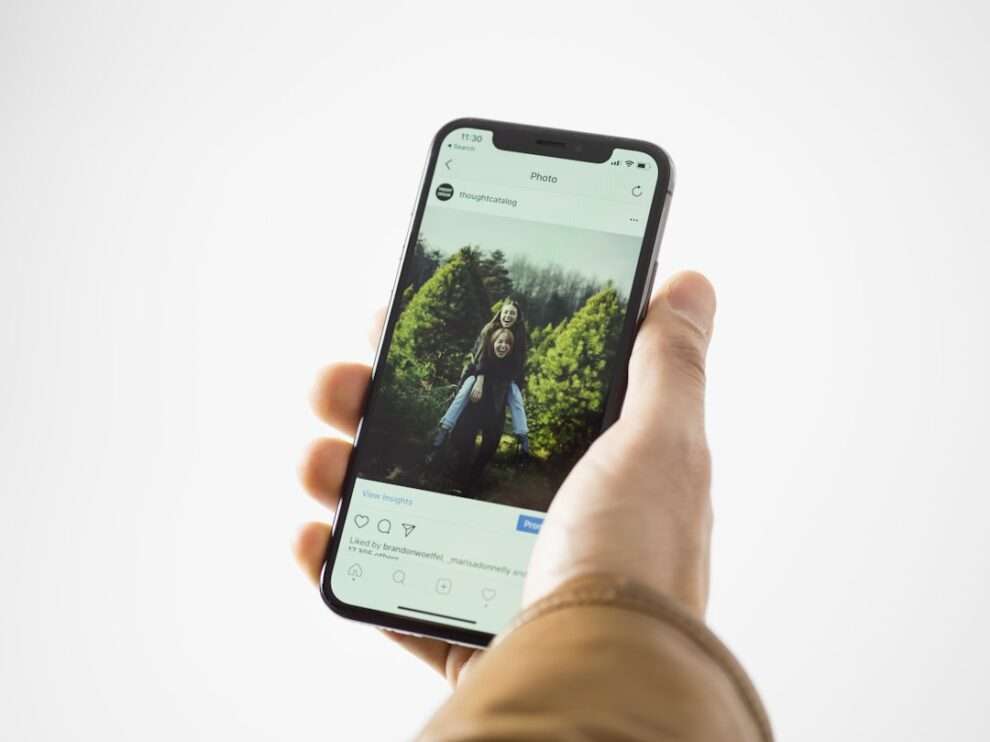








Add Comment