In today’s digital age, smartphones have become an essential part of our lives. We use them for communication, entertainment, and productivity. With the vast number of apps available on the Google Play Store, it’s easy to accumulate a collection of unused apps on our Android devices. However, deleting these unused apps is crucial for optimizing device performance and storage space. In this article, we will explore the importance of deleting unused apps on Android and provide step-by-step guides on how to do so.
The topic of deleting unused apps on Android may seem simple at first glance, but it is actually quite perplexing and bursty. Many users are unaware of the impact that unused apps can have on their device’s performance and storage space. Additionally, there are various methods and techniques for deleting apps, including uninstalling pre-installed apps and deleting system apps on rooted devices. This article aims to demystify the process and provide comprehensive information on how to effectively delete unused apps on Android.
Understanding the importance of deleting unused apps on Android
Unused apps can significantly slow down your Android device. When you install an app, it takes up valuable system resources such as RAM and CPU power. Even if you’re not actively using the app, it may still be running in the background, consuming these resources and causing your device to lag or freeze. By deleting unused apps, you free up these resources and improve the overall performance of your device.
In addition to slowing down your device, unused apps also take up valuable storage space. Every app you install comes with its own set of files and data that are stored on your device’s internal storage or SD card. Over time, these files can accumulate and fill up your storage space, leaving you with limited room for new apps or media files. By deleting unused apps, you reclaim this storage space and ensure that your device has enough room for important files and updates.
Deleting unused apps can also have a positive impact on your device’s battery life. Many apps run background processes and send push notifications, even when they’re not actively being used. These processes consume battery power and can drain your device’s battery faster than necessary. By deleting unused apps, you reduce the number of background processes running on your device and extend its battery life.
Simple steps to delete apps on Android devices
Deleting apps on Android devices is a straightforward process. Here is a step-by-step guide on how to do it:
1. Open the Settings app on your Android device.
2. Scroll down and tap on “Apps” or “Applications” (the name may vary depending on your device).
3. You will see a list of all the apps installed on your device. Tap on the app you want to delete.
4. On the app’s information page, you will see options such as “Force Stop,” “Disable,” and “Uninstall.” Tap on “Uninstall.”
5. A confirmation message will appear asking if you want to uninstall the app. Tap “OK” to confirm.
Alternatively, you can also delete apps directly from the home screen or app drawer:
1. Long-press on the app icon you want to delete.
2. Drag the app icon to the “Uninstall” or “Remove” option that appears at the top or bottom of the screen.
3. A confirmation message will appear asking if you want to uninstall the app. Tap “OK” to confirm.
How to uninstall pre-installed apps on Android
Pre-installed apps, also known as bloatware, are apps that come pre-loaded on your Android device by the manufacturer or carrier. These apps often take up valuable storage space and cannot be uninstalled using the regular method mentioned above. However, there are ways to uninstall pre-installed apps on Android devices.
One method is to use a third-party app uninstaller. These apps allow you to remove pre-installed apps that cannot be uninstalled through the regular method. Simply download and install a reputable app uninstaller from the Google Play Store, open the app, and follow the on-screen instructions to remove the pre-installed apps.
Another method is to use the ADB (Android Debug Bridge) tool on your computer. This method requires a bit more technical knowledge and involves connecting your Android device to your computer via USB. Once connected, you can use ADB commands to uninstall pre-installed apps from your device. There are various tutorials and guides available online that can walk you through the process.
Uninstalling pre-installed apps can free up significant storage space on your device and improve its performance. It also allows you to customize your device by removing unwanted apps that you don’t use or need.
Tips for identifying and removing unused apps on Android
Identifying and removing unused apps on your Android device is essential for keeping it clutter-free and optimized. Here are some tips to help you with this process:
1. Take inventory: Go through the list of installed apps on your device and make a note of the ones you haven’t used in a while or no longer need. This will give you a clear idea of which apps to delete.
2. Check app usage: Android devices have a built-in feature that shows you how much time you spend on each app. Open the Settings app, go to “Digital Wellbeing & parental controls,” and tap on “Your activity.” This will show you a breakdown of your app usage, allowing you to identify which apps you use the least.
3. Sort by size: In the Settings app, go to “Storage” or “Storage & USB” and tap on “Apps.” This will show you a list of installed apps sorted by size. Identify the apps that are taking up the most storage space and consider deleting the ones you don’t use.
4. Use app analyzers: There are various app analyzers available on the Google Play Store that can help you identify unused apps on your device. These apps analyze your app usage and provide recommendations on which apps to delete.
Once you have identified the unused apps on your device, follow the steps mentioned earlier to delete them. Regularly reviewing and removing unused apps will help keep your device clutter-free and optimized for better performance.
How to delete system apps on rooted Android devices

Rooting an Android device gives you administrative access to the operating system, allowing you to make changes and modifications that are not possible on non-rooted devices. One of the benefits of rooting is the ability to delete system apps, also known as bloatware, that come pre-installed on your device.
To delete system apps on a rooted Android device, you can use a file manager app with root access or a dedicated system app remover app. These apps allow you to browse the system partition of your device and delete unwanted system apps.
Before deleting system apps, it’s important to exercise caution as deleting the wrong app can potentially cause issues with your device. Make sure to research which system apps are safe to delete and create a backup of your device before proceeding.
Deleting system apps can free up additional storage space and improve device performance. It also allows you to customize your device by removing unwanted apps that cannot be uninstalled through regular methods.
Clearing app data vs. uninstalling apps: Which is best for your Android?
When it comes to freeing up storage space on your Android device, you have two options: clearing app data or uninstalling apps. While both methods can help free up space, they serve different purposes.
Clearing app data removes all the data associated with an app, including settings, preferences, and login information. This can be useful if you want to start fresh with an app or if you’re experiencing issues with it. However, clearing app data does not uninstall the app itself, so it will still take up storage space on your device.
Uninstalling apps, on the other hand, completely removes the app and all its associated data from your device. This is the most effective way to free up storage space, especially if you have unused apps that are taking up a significant amount of space.
The best method to use depends on your specific needs. If you want to free up storage space without losing any app data, clearing app data is the way to go. However, if you want to completely remove an app and its data from your device, uninstalling the app is the best option.
Managing app cache and storage to optimize Android performance
App cache and storage can have a significant impact on your Android device’s performance. App cache is temporary data that is stored by apps to help them load faster. While this can improve app performance, it can also take up valuable storage space over time.
To manage app cache on your Android device, you can go to the Settings app, tap on “Storage” or “Storage & USB,” and then tap on “Cached data.” This will give you the option to clear the cache for all apps or individual apps.
Managing app storage involves monitoring the amount of storage space each app is using and deleting unnecessary files or data. You can do this by going to the Settings app, tapping on “Apps,” selecting an app, and then tapping on “Storage.” From there, you can see how much storage space the app is using and delete any unnecessary files or data.
Regularly managing app cache and storage can help optimize your device’s performance and ensure that you have enough storage space for important files and updates.
How to delete multiple apps at once on Android
Deleting multiple apps at once can be a time-saving and efficient way to free up storage space on your Android device. Here’s how you can do it:
1. Open the Settings app on your Android device.
2. Scroll down and tap on “Apps” or “Applications.”
3. Tap on “See all apps” or a similar option to view a list of all installed apps.
4. Look for the option to select multiple apps. This may be represented by a checkbox or a multi-select button.
5. Tap on the checkbox or multi-select button next to the apps you want to delete.
6. Once you have selected all the apps you want to delete, look for the option to uninstall or remove them. This may be represented by a trash can icon or a delete button.
7. Tap on the uninstall or remove option to delete the selected apps.
Deleting multiple apps at once can save you time and effort, especially if you have a large number of unused apps on your device.
Avoiding common mistakes when deleting apps on Android
When deleting apps on Android devices, it’s important to avoid common mistakes that can lead to issues or data loss. Here are some tips to help you avoid these mistakes:
1. Double-check before deleting: Before deleting an app, make sure that you have selected the correct app and that you won’t lose any important data associated with it.
2. Backup important data: If an app contains important data that you want to keep, make sure to back up that data before deleting the app. This can be done through various methods such as cloud storage, file transfer, or using backup apps.
3. Be cautious with system apps: When deleting system apps, exercise caution and research which apps are safe to delete. Deleting the wrong system app can potentially cause issues with your device.
4. Keep track of app licenses: If you have purchased an app or have a subscription associated with it, make sure to note down the license information before deleting the app. This will allow you to reinstall or restore the app without any issues.
By being mindful and taking precautions, you can avoid common mistakes when deleting apps on your Android device and ensure a smooth and hassle-free experience.
What to do when you can’t delete an app on your Android device
In some cases, you may encounter situations where you are unable to delete an app on your Android device. Here are some steps you can take to resolve the issue:
1. Check app permissions: Some apps require certain permissions to be granted before they can be uninstalled. Go to the Settings app, tap on “Apps,” select the app you want to delete, and then tap on “Permissions.” Make sure that all necessary permissions are enabled for the app.
2. Disable the app: If you’re unable to uninstall an app, you can try disabling it instead. Disabling an app will prevent it from running and taking up system resources, but it will still be present on your device. To disable an app, go to the Settings app, tap on “Apps,” select the app you want to disable, and then tap on “Disable.”
3. Clear cache and data: If an app is not functioning properly or causing issues, you can try clearing its cache and data. Go to the Settings app, tap on “Apps,” select the app you want to clear cache and data for, and then tap on “Storage.” From there, you can clear the cache and data for the app.
4. Factory reset: If all else fails, you can perform a factory reset on your Android device. This will erase all data and settings on your device, including apps and their associated data. Make sure to back up any important data before performing a factory reset.
If you’re still unable to delete an app after trying these steps, it’s recommended to seek assistance from the app developer or contact the manufacturer or carrier of your Android device for further support.
Deleting unused apps on Android devices is crucial for optimizing device performance and storage space. Unused apps can slow down your device, take up valuable storage space, and drain your battery. By regularly deleting unused apps, you can improve device performance, free up storage space, and extend battery life.
In this article, we explored the importance of deleting unused apps on Android and provided step-by-step guides on how to do so. We also discussed how to uninstall pre-installed apps, identify and remove unused apps, delete system apps on rooted devices, manage app cache and storage, delete multiple apps at once, avoid common mistakes when deleting apps, and what to do when you can’t delete an app.
The topic of deleting unused apps on Android may seem simple, but it is a complex and ever-evolving subject. With new apps being released regularly and updates constantly being rolled out, it’s important to stay informed and adapt to the latest techniques and methods for deleting unused apps. By doing so, you can ensure that your Android device remains optimized and clutter-free for a seamless user experience.
If you’re an Android user looking to declutter your device, you might be interested in learning how to delete apps efficiently. Luckily, there’s a helpful article on GirlsGist that provides step-by-step instructions on how to do just that. Check out their guide on “Android: How to Delete Apps” for a comprehensive walkthrough. It’s a must-read for anyone looking to free up space and optimize their Android experience. Read more














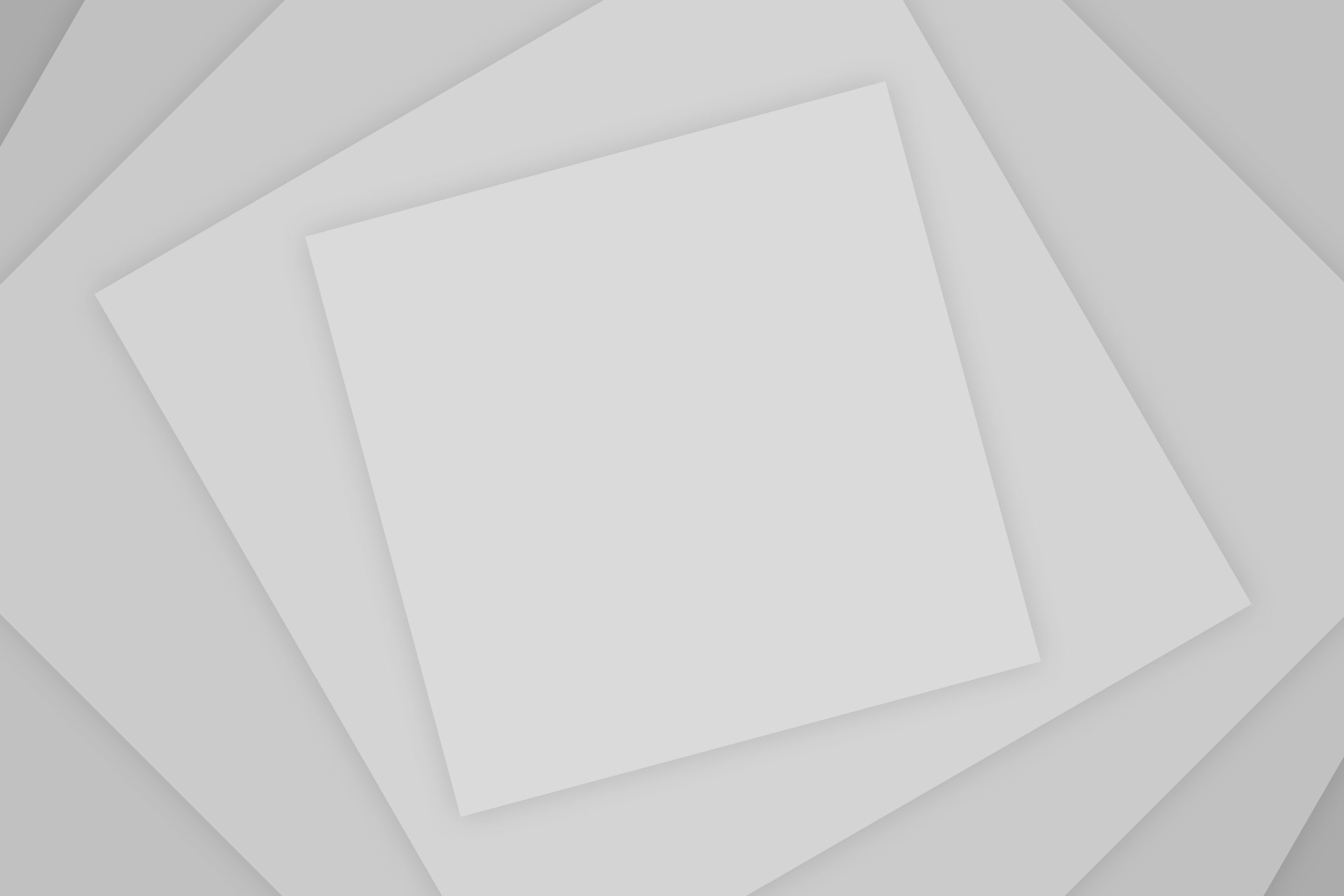


Add Comment