Gmail is one of the most popular email services in the world, offering users a wide range of features and tools to manage their inbox effectively. One of the essential tasks in maintaining an organized inbox is deleting emails that are no longer needed. Deleting emails not only helps to declutter your inbox but also improves the overall performance and efficiency of your Gmail account.
Deleting individual emails in Gmail
Deleting individual emails in Gmail is a straightforward process. To delete an email, follow these steps:
1. Open your Gmail account and navigate to the email you want to delete.
2. Click on the checkbox next to the email to select it.
3. Once selected, click on the trash bin icon located at the top of the page.
4. The email will be moved to the Trash folder.
When an email is deleted in Gmail, it is not immediately removed from your account. Instead, it is moved to the Trash folder, where it will remain for 30 days before being permanently deleted. This allows users to recover accidentally deleted emails within that time frame.
Deleting multiple emails in Gmail
If you have a large number of emails that you want to delete at once, Gmail provides a convenient way to select and delete multiple emails in bulk. Here’s how you can do it:
1. Open your Gmail account and go to the inbox or folder where the emails you want to delete are located.
2. Click on the checkbox next to the first email you want to delete.
3. Scroll down to the last email you want to delete and hold down the Shift key on your keyboard.
4. While holding down the Shift key, click on the checkbox next to the last email.
5. All the emails between the first and last selected emails will be automatically selected.
6. Click on the trash bin icon at the top of the page to delete all the selected emails.
By using this method, you can quickly delete multiple emails without having to select each one individually.
Using filters to delete emails in Gmail
Gmail offers a powerful feature called filters that allows users to automatically organize and manage their emails. Filters can be used to automatically delete emails based on specific criteria, such as sender, subject, or keywords. Here’s how you can create filters to automatically delete emails:
1. Open your Gmail account and click on the gear icon in the top right corner of the page.
2. Select “Settings” from the dropdown menu.
3. Go to the “Filters and Blocked Addresses” tab.
4. Click on “Create a new filter.”
5. Specify the criteria for the filter, such as the sender’s email address or keywords in the subject or body of the email.
6. Click on “Create filter.”
7. Check the box next to “Delete it.”
8. Click on “Create filter” to save the filter.
Once the filter is created, any incoming emails that match the specified criteria will be automatically deleted.
Deleting emails from specific senders in Gmail
If you want to delete emails from specific senders in Gmail, you can use the search bar to find and delete them. Here’s how:
1. Open your Gmail account and click on the search bar at the top of the page.
2. Type in the email address or name of the sender whose emails you want to delete.
3. Press Enter or click on the magnifying glass icon to perform the search.
4. All emails from the specified sender will be displayed.
5. Click on the checkbox at the top of the page to select all the emails.
6. Click on the trash bin icon to delete all the selected emails.
This method allows you to quickly delete all emails from a specific sender without having to manually select each one.
Deleting emails from specific time periods in Gmail
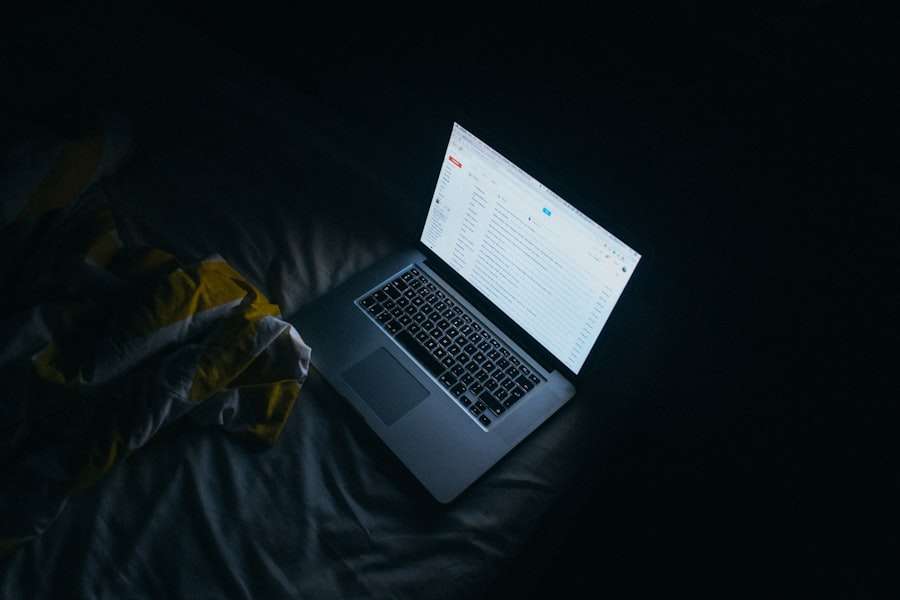
If you want to delete emails from a specific time period in Gmail, you can use the search bar to find and delete them. Here’s how:
1. Open your Gmail account and click on the search bar at the top of the page.
2. Type in the search criteria for the time period you want to delete, such as “before: [date]” or “after: [date].”
3. Replace “[date]” with the desired date in the format “YYYY/MM/DD.”
4. Press Enter or click on the magnifying glass icon to perform the search.
5. All emails from the specified time period will be displayed.
6. Click on the checkbox at the top of the page to select all the emails.
7. Click on the trash bin icon to delete all the selected emails.
Using this method, you can easily delete emails from a specific time period without having to manually go through each one.
Deleting emails from specific labels in Gmail
Labels are a useful feature in Gmail that allows users to categorize and organize their emails. If you want to delete emails from specific labels in Gmail, you can do so by following these steps:
1. Open your Gmail account and go to the left sidebar where your labels are listed.
2. Click on the label that contains the emails you want to delete.
3. All emails with that label will be displayed.
4. Click on the checkbox at the top of the page to select all the emails.
5. Click on the trash bin icon to delete all the selected emails.
By using labels, you can easily organize your inbox and delete emails from specific categories or topics.
How to recover deleted emails in Gmail
If you accidentally delete an email in Gmail, don’t worry – there is a way to recover it. Here’s how:
1. Open your Gmail account and go to the left sidebar.
2. Scroll down and click on the “Trash” folder.
3. All deleted emails will be displayed.
4. Select the email you want to recover by clicking on the checkbox next to it.
5. Click on the folder icon at the top of the page.
6. Choose the folder where you want to move the recovered email, such as the inbox or a specific label.
By following these steps, you can easily retrieve deleted emails from the Trash folder and restore them to your inbox.
Permanently deleting emails in Gmail
When you delete an email in Gmail, it is moved to the Trash folder, where it will remain for 30 days before being permanently deleted. However, if you want to permanently delete an email before that time, you can do so by following these steps:
1. Open your Gmail account and go to the “Trash” folder.
2. Select the email you want to permanently delete by clicking on the checkbox next to it.
3. Click on the trash bin icon at the top of the page.
4. A confirmation message will appear asking if you want to permanently delete the email.
5. Click on “Delete forever” to permanently delete the email.
It is important to note that once an email is permanently deleted, it cannot be recovered. Therefore, exercise caution when using this option.
Tips for keeping your Gmail inbox organized and clutter-free
To keep your Gmail inbox organized and clutter-free, here are some tips:
1. Use filters: Create filters to automatically categorize and manage incoming emails. This will help you stay organized and reduce clutter in your inbox.
2. Use labels: Assign labels to emails based on their category or topic. This will make it easier to find and manage specific types of emails.
3. Regularly delete unnecessary emails: Take some time each week or month to go through your inbox and delete emails that are no longer needed. This will help prevent your inbox from becoming overwhelmed with unnecessary clutter.
4. Archive emails: Instead of deleting emails that you may need to refer back to in the future, consider archiving them. Archiving removes the email from your inbox but keeps it accessible in the All Mail folder.
5. Set up email forwarding: If you receive emails from multiple accounts, consider setting up email forwarding to consolidate all your emails into one Gmail account. This will make it easier to manage and organize your inbox.
By following these tips, you can maintain an organized and clutter-free Gmail inbox, making it easier to find and manage your important emails.
If you’re looking for tips on how to efficiently manage your Gmail inbox, you might also be interested in learning how to delete emails in Gmail. Deleting unwanted emails can help declutter your inbox and improve your overall email organization. Check out this helpful article on GirlsGist that provides step-by-step instructions on how to delete emails in Gmail. With these simple tips, you’ll be able to keep your inbox clean and organized, making it easier to find important messages and stay on top of your email communication.








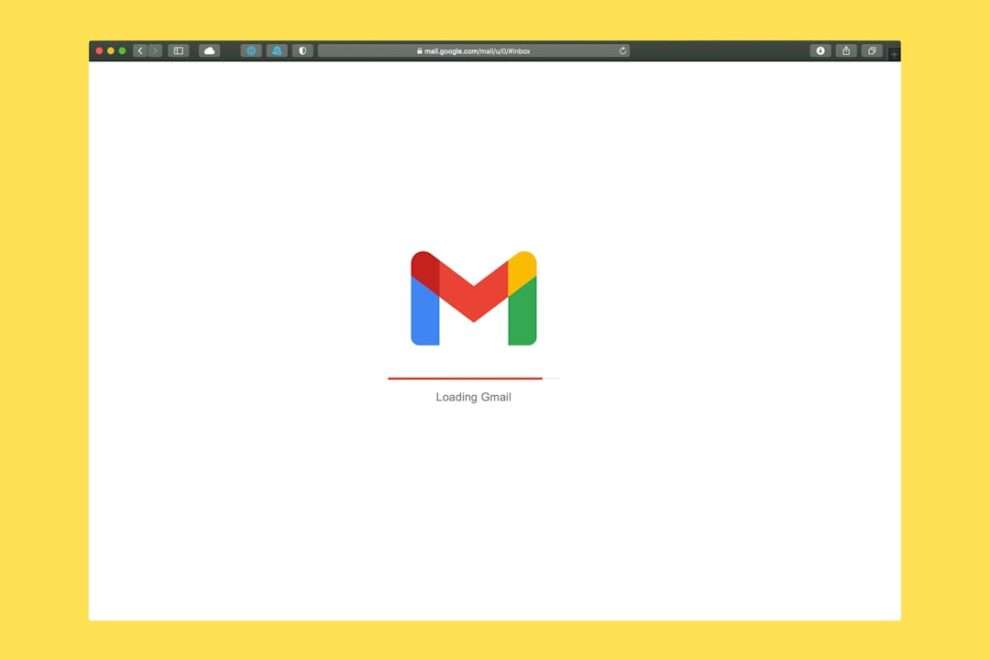








Add Comment