Deleting books from your Kindle device can be a necessary task for many reasons. Perhaps you have finished reading a book and want to clear up space on your device for new titles, or maybe you simply want to declutter your Kindle library. Whatever the reason, deleting books from your Kindle can be a perplexing process for some users. The burstiness of the process, with multiple options and settings to navigate, can make it seem overwhelming. However, with a step-by-step guide and some helpful tips, you can easily manage and organize your Kindle library.
Step-by-step guide on deleting books from Kindle
To delete a single book from your Kindle device, follow these steps:
1. Open your Kindle device and go to the Home screen.
2. Locate the book you want to delete and press and hold on its cover.
3. A menu will appear with various options. Select “Remove from Device” to delete the book from your device.
4. If you want to keep the book in your cloud library but remove it from your device, select “Remove from Device and Delete from Library.”
In addition to deleting books from your device, you can also delete them from your cloud library or permanently delete them from your account. To delete a book from your cloud library:
1. Go to the Amazon website and sign in to your account.
2. Click on “Manage Your Content and Devices” under the “Your Account” tab.
3. Select the “Books” tab to view all the books in your library.
4. Locate the book you want to delete and click on the checkbox next to it.
5. Click on the “Actions” button at the top of the page and select “Delete” from the drop-down menu.
How to delete multiple books at once on Kindle
If you have multiple books that you want to delete at once, there is a way to do it without having to delete each book individually. Here’s how:
1. Open your Kindle device and go to the Home screen.
2. Tap on the “Library” icon at the bottom of the screen.
3. Tap on “Collections” at the top of the screen.
4. Select the collection that contains the books you want to delete.
5. Tap on the “Edit” button at the top of the screen.
6. Tap on each book you want to delete to select it. You will see a checkmark appear next to each selected book.
7. Once you have selected all the books you want to delete, tap on the “Delete” button at the bottom of the screen.
It’s important to note that deleting multiple books at once can be a bursty process, especially if you have a large number of books in your library. The device may freeze or become unresponsive during this process, so it’s best to be patient and give it some time to complete the deletion.
Tips for organizing your Kindle library before deleting books
Before you start deleting books from your Kindle library, it can be helpful to organize your library to make it easier to decide which books to keep and which ones to delete. Here are some tips for organizing your Kindle library:
1. Categorize and sort books: Create categories or folders for different genres or topics and assign each book to a specific category. This will help you easily locate and manage books in your library.
2. Use collections: Collections are a great way to organize your Kindle library. You can create collections based on authors, series, or any other criteria that make sense to you. Assign each book to a collection to keep your library well-organized.
3. Remove duplicates: Over time, you may end up with duplicate copies of books in your Kindle library. Use the “Manage Your Content and Devices” page on the Amazon website to identify and remove duplicate copies of books.
By organizing your Kindle library before deleting books, you can have a clearer picture of what you have and make more informed decisions about which books to keep and which ones to delete.
How to permanently delete books from your Kindle account
If you want to permanently delete a book from your Kindle account, follow these steps:
1. Go to the Amazon website and sign in to your account.
2. Click on “Manage Your Content and Devices” under the “Your Account” tab.
3. Select the “Books” tab to view all the books in your library.
4. Locate the book you want to permanently delete and click on the checkbox next to it.
5. Click on the “Actions” button at the top of the page and select “Delete” from the drop-down menu.
6. A confirmation message will appear asking if you want to permanently delete the book. Click on “Yes” to confirm.
It’s important to note that permanently deleting a book from your Kindle account is irreversible. Once a book is deleted, it cannot be recovered, so make sure you are certain about deleting a book before proceeding.
What happens to deleted books on Kindle?
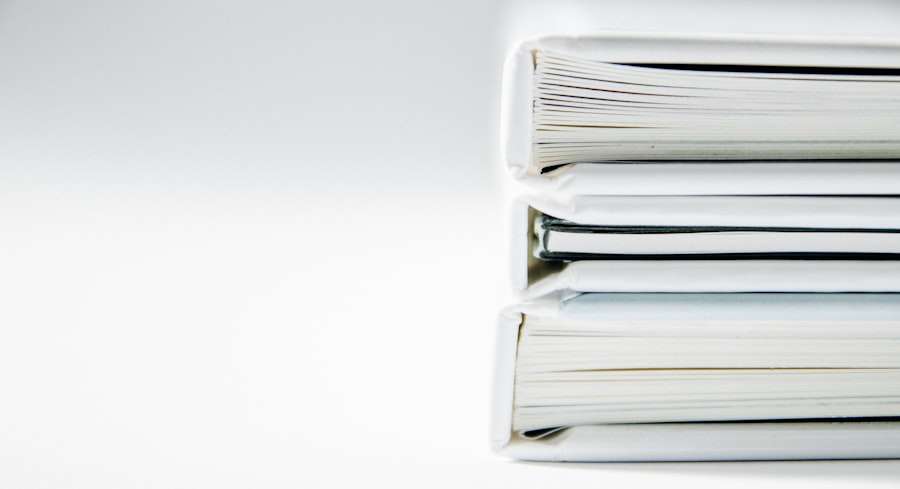
When you delete a book from your Kindle device or account, it doesn’t completely disappear. Instead, it is removed from your device or cloud library but is still accessible through your Amazon account. Deleted books are stored in your “Manage Your Content and Devices” page on the Amazon website.
To access deleted books:
1. Go to the Amazon website and sign in to your account.
2. Click on “Manage Your Content and Devices” under the “Your Account” tab.
3. Select the “Books” tab to view all the books in your library.
4. Click on the “Show” drop-down menu and select “Deleted” to view all your deleted books.
From here, you can choose to restore a deleted book to your device or cloud library by clicking on the “Actions” button next to the book and selecting “Restore.”
Troubleshooting common issues when deleting books on Kindle
While deleting books from your Kindle is generally a straightforward process, there are some common issues that may arise. Here are a few troubleshooting tips to help resolve these issues:
1. Frozen or unresponsive device: If your Kindle device freezes or becomes unresponsive while deleting books, try restarting the device by holding down the power button for 20 seconds. This should resolve any temporary issues and allow you to continue deleting books.
2. Deleted books still appearing on the device: If you have deleted a book from your Kindle device but it still appears in your library, try syncing your device. Go to the Home screen, tap on the “Menu” icon, and select “Sync and Check for Items.” This should update your library and remove any deleted books.
3. Unable to delete books from the cloud: If you are unable to delete books from your cloud library using the Amazon website, try using the Kindle app on your mobile device or tablet. Sometimes, different platforms may have different functionalities, so switching to a different platform may resolve the issue.
If these troubleshooting tips do not resolve the issue, it’s best to contact Amazon customer support for further assistance.
How to retrieve deleted books on Kindle
If you have accidentally deleted a book from your Kindle library and want to retrieve it, there is a way to do so within a limited time frame. Deleted books are stored in your account for a certain period of time before they are permanently removed. Here’s how you can retrieve deleted books:
1. Go to the Amazon website and sign in to your account.
2. Click on “Manage Your Content and Devices” under the “Your Account” tab.
3. Select the “Books” tab to view all the books in your library.
4. Click on the “Show” drop-down menu and select “Deleted” to view all your deleted books.
5. Locate the book you want to retrieve and click on the “Actions” button next to it.
6. Select “Restore” to retrieve the book and add it back to your device or cloud library.
It’s important to note that there is a time limit for retrieving deleted books, usually around 30 days. After this time period, the book will be permanently removed from your account and cannot be retrieved.
Best practices for managing your Kindle library
To avoid the need to delete books from your Kindle in the future, here are some best practices for managing your Kindle library:
1. Regularly review and declutter: Set aside some time every few months to review your Kindle library and remove any books that you no longer need or want. This will help keep your library organized and prevent it from becoming cluttered.
2. Use collections effectively: Take advantage of collections to keep your Kindle library well-organized. Create collections based on genres, authors, or any other criteria that make sense to you. Assign each book to a collection as soon as you add it to your library.
3. Archive books instead of deleting: If you want to remove a book from your device but still keep it in your cloud library, choose the option to “Remove from Device and Delete from Library.” This will archive the book, making it easily accessible if you decide to read it again in the future.
By following these best practices, you can keep your Kindle library organized and manageable, reducing the need to delete books in the future.
Conclusion and final thoughts on deleting books from Kindle
Deleting books from your Kindle can be a necessary task to manage and organize your library. While the process may seem perplexing and bursty at first, following a step-by-step guide and implementing some helpful tips can make it much easier. By categorizing and sorting your books, using collections effectively, and regularly reviewing your library, you can keep your Kindle library organized and avoid the need to delete books in the future. Take control of your Kindle library and enjoy a clutter-free reading experience.
If you’re looking for tips on how to delete books from your Kindle, check out this helpful article: How to Delete Books from Kindle. It provides step-by-step instructions and guidance on managing your Kindle library effectively. Whether you want to declutter your device or simply remove books you’ve finished reading, this article has got you covered.








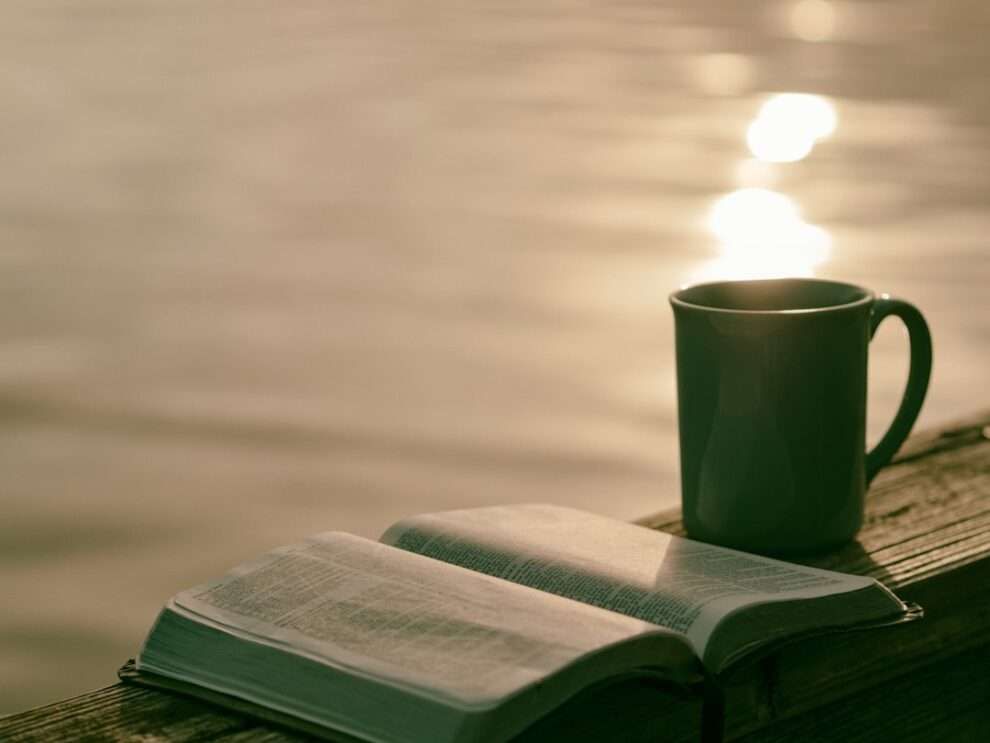





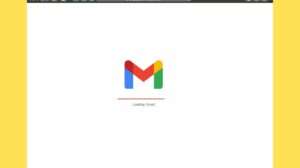


Add Comment