In today’s digital age, our smartphones have become an essential part of our lives. We use them for communication, entertainment, productivity, and so much more. With the vast number of apps available on the App Store, it’s easy to accumulate a collection of apps on your iPhone. However, having too many apps can clutter your home screen and make it difficult to find the ones you actually use. That’s why it’s important to regularly review and delete apps that you no longer need or use.
Deleting apps from your iPhone not only helps keep your device organized, but it can also improve its performance and save storage space. When you have too many apps installed, it can slow down your iPhone and cause it to lag. By deleting unnecessary apps, you can free up valuable system resources and make your iPhone run smoother.
Additionally, deleting apps can help save storage space on your iPhone. Apps can take up a significant amount of storage, especially if they have large file sizes or store a lot of data. By removing unused apps, you can free up storage space for other important files and prevent your iPhone from running out of storage.
There are several methods for deleting apps on your iPhone, depending on your preference and the version of iOS you’re using. In the following sections, we will explore these different methods in detail.
How to delete apps from your home screen
Deleting apps directly from your home screen is the most common method and is quite simple to do. Here’s a step-by-step guide:
1. Locate the app you want to delete on your home screen.
2. Press and hold the app icon until it starts to wiggle.
3. Tap the “X” icon that appears in the top-left corner of the app icon.
4. A pop-up message will appear asking if you want to delete the app. Tap “Delete” to confirm.
5. The app will be deleted from your home screen and its data will be removed from your iPhone.
Deleting apps from your home screen is a quick and easy way to remove unwanted apps. However, keep in mind that this method only removes the app from your home screen and not from your iPhone completely. The app’s data may still be stored on your device, taking up storage space.
How to delete apps from your settings menu
Another method for deleting apps on your iPhone is through the settings menu. This method allows you to see a list of all the apps installed on your device and delete them from there. Here’s how to do it:
1. Open the Settings app on your iPhone.
2. Scroll down and tap on “General.”
3. Tap on “iPhone Storage” or “Storage & iCloud Usage,” depending on your iOS version.
4. Under the “Storage” section, you will see a list of all the apps installed on your iPhone, sorted by size.
5. Tap on the app you want to delete.
6. On the next screen, tap “Delete App” to remove the app from your iPhone.
Deleting apps from the settings menu provides a more comprehensive view of all the apps installed on your iPhone, making it easier to identify and delete unwanted apps. It also allows you to see how much storage space each app is taking up, helping you make informed decisions about which apps to delete.
How to delete multiple apps at once
If you have several apps that you want to delete, deleting them one by one can be time-consuming. Fortunately, there is a way to delete multiple apps at once on your iPhone. Here’s how:
1. Press and hold any app icon on your home screen until they start to wiggle.
2. While still holding the first app icon, use another finger to tap on other app icons that you want to delete.
3. As you tap on additional app icons, they will be selected and a small checkmark will appear on each one.
4. Once you have selected all the apps you want to delete, tap the “X” icon in the top-left corner of any selected app icon.
5. A pop-up message will appear asking if you want to delete the selected apps. Tap “Delete” to confirm.
6. The selected apps will be deleted from your home screen and their data will be removed from your iPhone.
Deleting multiple apps at once can save you a significant amount of time, especially if you have a large number of apps to delete. It’s a convenient method for quickly decluttering your home screen and freeing up storage space on your iPhone.
How to delete built-in apps on your iPhone
When it comes to deleting apps on your iPhone, there is a distinction between built-in apps and third-party apps. Built-in apps are pre-installed on your iPhone and cannot be completely deleted like third-party apps. However, you can remove them from your home screen and disable them to free up storage space. Here’s how:
1. Locate the built-in app you want to delete on your home screen.
2. Press and hold the app icon until it starts to wiggle.
3. Tap the “X” icon that appears in the top-left corner of the app icon.
4. A pop-up message will appear informing you that deleting the app will also remove its data. Tap “Delete” to confirm.
5. The app will be removed from your home screen, but its data will still be stored on your iPhone.
It’s important to note that while you can remove built-in apps from your home screen, they are not completely deleted from your iPhone. The app’s data may still be stored on your device, taking up storage space.
Here is a list of built-in apps that can be deleted from your home screen:
– Calculator
– Calendar
– Compass
– Contacts
– FaceTime
– Files
– Find My
– Home
– iTunes Store
– Mail
– Maps
– Measure
– Music
– News
– Notes
– Podcasts
– Reminders
– Stocks
– Tips
– TV
And here is a list of built-in apps that cannot be deleted:
– App Store
– Camera
– Clock
– Health
– Messages
– Phone
– Photos
– Safari
– Settings
How to delete apps that won’t delete
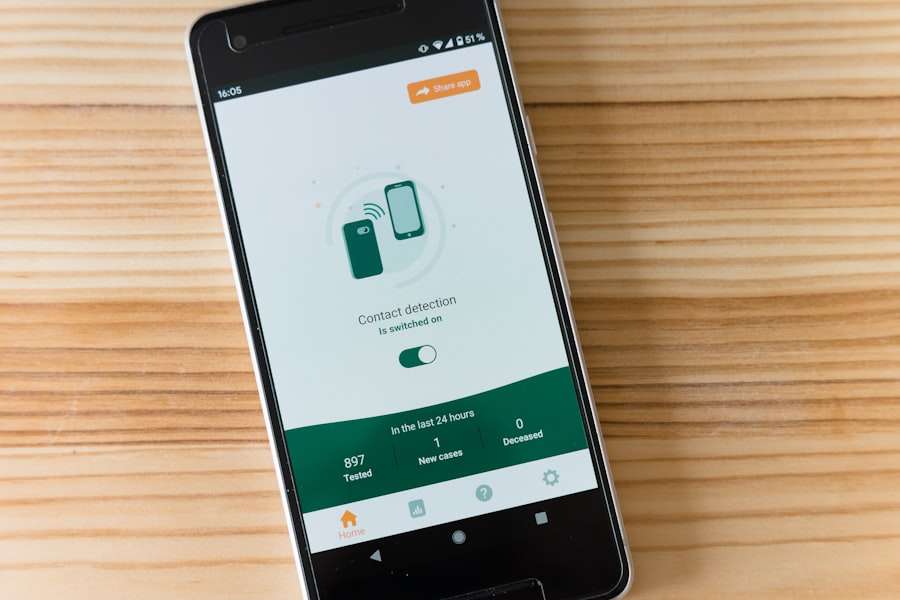
Sometimes, you may come across apps on your iPhone that refuse to delete using the usual methods. This can be frustrating, but there are a few troubleshooting tips you can try to delete stubborn apps:
1. Restart your iPhone: Sometimes, a simple restart can resolve minor software glitches that may be preventing an app from deleting. Press and hold the power button until the “slide to power off” slider appears, then slide it to turn off your iPhone. Wait a few seconds, then press and hold the power button again until the Apple logo appears to turn your iPhone back on.
2. Update your iOS: Outdated software can sometimes cause issues with app deletion. Make sure your iPhone is running the latest version of iOS by going to Settings > General > Software Update. If an update is available, tap “Download and Install” to update your iOS.
3. Reset all settings: If restarting and updating your iOS doesn’t work, you can try resetting all settings on your iPhone. This will not erase any data or content on your device, but it will reset all settings to their default values. Go to Settings > General > Reset > Reset All Settings and enter your passcode when prompted.
4. Contact app support: If none of the above methods work, you can reach out to the app’s developer for assistance. They may be able to provide specific instructions or troubleshoot the issue further.
It’s important to note that some apps, particularly built-in apps, cannot be deleted from your iPhone. If you’re having trouble deleting a specific app, it’s possible that it falls into this category.
How to delete apps from your iCloud account
When you delete an app from your iPhone, its data is removed from your device but may still be stored in your iCloud account. To completely remove an app and its data from your iPhone and iCloud account, follow these steps:
1. Open the Settings app on your iPhone.
2. Tap on your name at the top of the screen.
3. Tap on “iCloud.”
4. Scroll down and tap on “Manage Storage.”
5. Under the “Backups” section, tap on your iPhone.
6. On the next screen, you will see a list of apps that are backed up to your iCloud account.
7. Find the app you want to delete and swipe left on it.
8. Tap “Delete” to remove the app and its data from your iCloud account.
Deleting apps from your iCloud account ensures that they are completely removed from your iPhone and all associated data is deleted.
How to permanently delete apps from your iPhone
When you delete an app from your iPhone, it is not permanently deleted right away. Instead, it is moved to the “Recently Deleted” folder where it remains for 30 days before being permanently deleted. If you want to bypass this waiting period and permanently delete an app immediately, follow these steps:
1. Open the App Store on your iPhone.
2. Tap on your profile picture or initials at the top right corner of the screen.
3. Scroll down and tap on “Purchased.”
4. On the next screen, tap on “My Purchases.”
5. Find the app you want to permanently delete and swipe left on it.
6. Tap “Delete” to permanently remove the app from your iPhone.
Permanently deleting apps from your iPhone can help free up storage space and ensure that they are completely removed from your device.
Tips for managing your app collection
Managing your app collection is an ongoing process that requires regular review and organization. Here are some tips to help you keep your app collection organized and manageable:
1. Regularly review your apps: Take some time every few months to review the apps on your iPhone. Identify the ones you no longer use or need and delete them to free up storage space.
2. Create folders: Organize your apps into folders based on categories or usage. This can help you find apps more easily and keep your home screen clutter-free.
3. Use the App Library: iOS 14 introduced the App Library, which automatically organizes your apps into categories. Take advantage of this feature to keep your home screen clean and organized.
4. Offload unused apps: If you’re not ready to completely delete an app but want to free up storage space, you can offload unused apps. This removes the app from your iPhone but keeps its data intact, allowing you to reinstall it later if needed.
5. Disable notifications: If you have apps that constantly send notifications but you rarely use them, consider disabling their notifications. This can help reduce distractions and keep your iPhone more organized.
By regularly reviewing and managing your app collection, you can keep your iPhone organized, decluttered, and running smoothly.
Keeping your iPhone organized by deleting unwanted apps
In conclusion, deleting unwanted apps from your iPhone is essential for keeping it organized and running smoothly. By removing unnecessary apps, you can improve your phone’s performance, save storage space, and make it easier to find the apps you actually use.
There are several methods for deleting apps on your iPhone, including deleting them from your home screen, settings menu, and iCloud account. You can also delete multiple apps at once to save time. However, it’s important to note that built-in apps cannot be completely deleted from your iPhone.
If you encounter stubborn apps that won’t delete, try troubleshooting tips such as restarting your iPhone or updating your iOS. If all else fails, reach out to the app’s developer for assistance.
Remember to regularly review and manage your app collection to keep your iPhone organized and decluttered. By following these tips and deleting unwanted apps, you can ensure that your iPhone remains a useful and efficient tool in your daily life.
If you’re looking for a step-by-step guide on how to delete apps on iPhone, we’ve got you covered. However, if you’re interested in exploring the spiritual realm and uncovering the meaning behind angel numbers, you might find this article on “Unveiling What Angel Number 727 Means” intriguing. It delves into the significance of this specific angel number and how it can impact your life. Check it out to gain a deeper understanding of the messages the universe may be sending your way.

















Add Comment