Managing downloads on your iPhone is an essential task that can help you keep your device organized and clutter-free. With the increasing number of apps, files, and media available for download, it’s easy for your iPhone’s storage space to fill up quickly. By effectively managing your downloads, you can free up valuable storage space and ensure that your iPhone runs smoothly.
When you download files, apps, or media on your iPhone, they are stored on the device’s internal storage. This means that every download takes up a certain amount of space on your iPhone. Over time, as you accumulate more and more downloads, your storage space can become limited, leading to slower performance and a lack of space for new downloads.
Understanding the storage space on your iPhone
To effectively manage your downloads on iPhone, it’s important to understand how storage space works on the device. Different iPhone models come with varying amounts of storage space, ranging from 16GB to 512GB or more. The amount of storage space available determines how many apps, files, and media you can store on your device.
It’s important to note that not all of the storage space on your iPhone is available for user content. A portion of the storage is reserved for the operating system and pre-installed apps. This means that even if you have a 64GB iPhone, you may not have access to the full 64GB for storing your own files.
How to access your downloaded files on iPhone
To access your downloaded files on iPhone, follow these steps:
1. Open the Files app on your iPhone.
2. Tap “Browse” at the bottom of the screen.
3. Scroll down and tap “Downloads” under the Locations section.
4. Here, you will find all of your downloaded files organized by date.
The Files app is a built-in app on iPhones running iOS 11 or later. It allows you to access and manage files stored on your device, as well as files stored in cloud storage services like iCloud or Dropbox.
Deleting individual downloads on iPhone
To delete individual downloads on iPhone, follow these steps:
1. Open the Files app on your iPhone.
2. Tap “Browse” at the bottom of the screen.
3. Scroll down and tap “Downloads” under the Locations section.
4. Find the file you want to delete and swipe left on it.
5. Tap the “Delete” button that appears.
Deleting individual downloads is important for freeing up storage space on your iPhone. By removing files that you no longer need, you can create more space for new downloads and ensure that your device runs smoothly.
Clearing your download history on iPhone
To clear your download history on iPhone, follow these steps:
1. Open the Settings app on your iPhone.
2. Scroll down and tap “Safari”.
3. Scroll down and tap “Clear History and Website Data”.
4. Confirm by tapping “Clear History and Data”.
Clearing your download history is important for privacy and organization. It removes any record of the files you have downloaded, ensuring that your browsing habits remain private. Additionally, clearing your download history can help keep your Safari browser organized by removing clutter.
Removing multiple downloads at once on iPhone

To remove multiple downloads at once on iPhone, follow these steps:
1. Open the Files app on your iPhone.
2. Tap “Browse” at the bottom of the screen.
3. Scroll down and tap “Downloads” under the Locations section.
4. Tap “Select” in the top-right corner of the screen.
5. Tap on each file you want to delete to select it.
6. Tap the trash can icon in the bottom-right corner of the screen.
7. Confirm by tapping “Delete”.
Removing multiple downloads at once can save time and free up storage space on your iPhone. Instead of deleting files one by one, you can select multiple files and delete them all at once, making the process more efficient.
How to permanently delete downloads on iPhone
To permanently delete downloads on iPhone, follow these steps:
1. Open the Files app on your iPhone.
2. Tap “Browse” at the bottom of the screen.
3. Scroll down and tap “Downloads” under the Locations section.
4. Find the file you want to permanently delete and swipe left on it.
5. Tap the “Delete” button that appears.
6. Open the Recently Deleted folder.
7. Tap “Select” in the top-right corner of the screen.
8. Tap on each file you want to permanently delete to select it.
9. Tap “Delete” in the bottom-left corner of the screen.
10. Confirm by tapping “Delete”.
Permanently deleting downloads is important for privacy and security. When you delete a file on your iPhone, it is moved to the Recently Deleted folder where it remains for 30 days before being automatically deleted. By permanently deleting files, you can ensure that they are completely removed from your device.
Managing downloads through iCloud on iPhone
To manage downloads through iCloud on iPhone, follow these steps:
1. Open the Settings app on your iPhone.
2. Tap your name at the top of the screen.
3. Tap “iCloud”.
4. Scroll down and tap “Manage Storage”.
5. Tap “Backups”.
6. Here, you will see a list of apps that are backed up to iCloud.
7. To manage downloads for a specific app, tap on it and toggle off the “Include” option.
Managing downloads through iCloud can help free up storage space on your iPhone by preventing certain apps from being backed up to iCloud. This is particularly useful for apps that store a large amount of data, such as video editing apps or games.
Tips for freeing up space on your iPhone
Here are some tips for freeing up storage space on your iPhone:
1. Delete unused apps: Go through your apps and delete any that you no longer use or need. This can free up a significant amount of storage space.
2. Offload unused apps: Instead of deleting unused apps, you can offload them. This removes the app from your device but keeps its data and documents intact. If you decide to reinstall the app in the future, all of your data will still be there.
3. Clear cache and temporary files: Some apps, particularly social media apps, can accumulate a large amount of cache and temporary files over time. Clearing these files can free up storage space.
4. Use cloud storage: Instead of storing all of your files and media on your iPhone, consider using cloud storage services like iCloud or Dropbox. This allows you to access your files from anywhere and frees up storage space on your device.
5. Stream media instead of downloading: Instead of downloading movies, TV shows, or music to your iPhone, consider streaming them using apps like Netflix or Spotify. This can save a significant amount of storage space.
6. Optimize photo and video storage: Enable the “Optimize iPhone Storage” option in the Photos settings to automatically store lower-resolution versions of your photos and videos on your device, freeing up storage space.
Keeping your iPhone organized and clutter-free
Managing downloads on your iPhone is crucial for keeping your device organized and clutter-free. By understanding how storage space works on your iPhone and following the steps outlined in this article, you can effectively manage your downloads, free up storage space, and ensure that your iPhone runs smoothly.
Remember to regularly delete individual downloads, clear your download history, remove multiple downloads at once, and permanently delete downloads when necessary. Additionally, consider managing your downloads through iCloud and following the tips for freeing up space on your iPhone.
By taking these steps, you can keep your iPhone organized, clutter-free, and optimized for performance.
If you’re looking for ways to manage your iPhone’s storage space, you may also be interested in learning how to delete downloads on your device. In a related article, GirlsGist provides a step-by-step guide on how to remove downloaded files from your iPhone. This helpful resource offers easy-to-follow instructions and tips to help you free up space and keep your device running smoothly. Check out the article here to learn more about managing your downloads and optimizing your iPhone’s storage capacity.














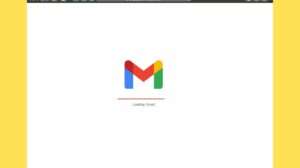


Add Comment