Deleting a page in Microsoft Word may seem like a simple task, but it can often be more perplexing and bursty than expected. Understanding the process of deleting a page is crucial to avoid unintended consequences such as formatting issues or the accidental removal of necessary content. In this article, we will explore the various methods and precautions to take when deleting a page in Word, ensuring that you can confidently make changes to your document without any unwanted surprises.
Understanding the need to delete a page in Word
There are several reasons why you may need to delete a page in Word. One common reason is formatting issues, where a page may contain unwanted blank spaces or incorrect layout that disrupts the overall appearance of the document. Another reason could be the presence of unnecessary content on a particular page that you wish to remove to streamline your document. Whatever the reason may be, it is important to identify the specific page you want to delete before proceeding with any changes.
Checking the page layout and formatting before deleting
Before deleting a page, it is crucial to ensure that the page is not necessary for the structure of your document. Sometimes, removing a page can cause unintended consequences such as disrupting the flow of text or altering the pagination of your document. By carefully reviewing the layout and structure of your document, you can determine if deleting a specific page will have any adverse effects.
Additionally, it is important to check for any formatting issues on the page you wish to delete. This includes checking for any section breaks, headers or footers, or other formatting elements that may be present on the page. Deleting a page without considering these formatting elements can lead to unexpected changes throughout your document.
Using the Backspace and Delete keys to remove content on the page
The most basic method for deleting content on a page in Word is by using the Backspace and Delete keys on your keyboard. Simply place your cursor at the beginning or end of the content you want to delete and press the Backspace or Delete key accordingly. However, it is important to exercise caution when using this method to avoid accidentally deleting necessary content.
Highlighting and deleting specific sections on the page
If you only want to delete specific sections of content on a page, you can do so by highlighting the desired sections and then pressing the Backspace or Delete key. This method allows for more precision when deleting content, ensuring that only the intended sections are removed. Again, it is important to be careful not to accidentally delete any necessary content while using this method.
Using the Find and Replace function to locate and delete content

Another method for deleting specific content throughout your document is by using the Find and Replace function in Word. This feature allows you to search for specific words or phrases and replace them with nothing, effectively deleting the content. However, it is crucial to be cautious when using this method as it can lead to unintended consequences if not used correctly. Always double-check your search parameters and ensure that you are not deleting any necessary content.
Removing blank pages caused by formatting issues
Sometimes, formatting issues can result in blank pages in your Word document. These blank pages can be frustrating and disrupt the overall flow of your document. To remove these blank pages, you can go to the View tab in Word and select “Navigation Pane.” From there, you can navigate through your document and identify any blank pages caused by formatting issues. Once identified, you can simply delete these pages by selecting them and pressing the Backspace or Delete key.
Using the Navigation Pane to identify and delete unwanted pages
The Navigation Pane in Word is a useful tool for identifying and deleting unwanted pages in your document. By selecting the “Navigation Pane” option under the View tab, you can easily navigate through your document and locate specific pages that you want to delete. Once you have identified the unwanted pages, simply select them and press the Backspace or Delete key to remove them. However, it is important to exercise caution and ensure that you are not deleting any necessary content while using this method.
Deleting entire sections or chapters from a Word document
In some cases, you may need to delete entire sections or chapters from your Word document. This could be due to a change in the structure or content of your document. To delete an entire section or chapter, simply select the content you want to remove and press the Backspace or Delete key. However, it is crucial to double-check and ensure that you are not deleting any necessary content or disrupting the overall flow of your document.
Saving a copy of the document before deleting any pages
Before making any major changes to your Word document, it is always a good practice to save a copy of the original document. This ensures that you have a backup in case anything goes wrong during the deletion process. By saving a copy, you can confidently make changes to your document without the fear of losing or damaging the original version.
Confirming the deletion and checking for any unintended consequences
After deleting a page or making any major changes to your Word document, it is important to double-check and confirm that the deletion was successful. Take the time to review your document for any unintended consequences such as formatting issues or missing content. By thoroughly checking your document, you can address any issues that may have arisen during the deletion process.
Deleting a page in Microsoft Word may seem like a simple task, but it requires careful consideration and attention to avoid unintended consequences. By understanding the various methods and precautions outlined in this article, you can confidently delete pages in Word without any unwanted surprises. Remember to always check the page layout and formatting before deleting, use caution when using the Backspace and Delete keys, highlight and delete specific sections when necessary, and utilize features such as Find and Replace and the Navigation Pane to streamline the deletion process. By following these guidelines, you can effectively delete pages in Word while maintaining the integrity of your document.
If you’re looking for a quick and easy way to delete a page in Word, check out this helpful article on girlsgist.com. It provides step-by-step instructions on how to remove unwanted pages from your Word document. Whether you’re a student working on an assignment or a professional preparing a report, this guide will save you time and frustration. Don’t let unnecessary pages clutter your document – learn how to delete them effortlessly with this informative article.








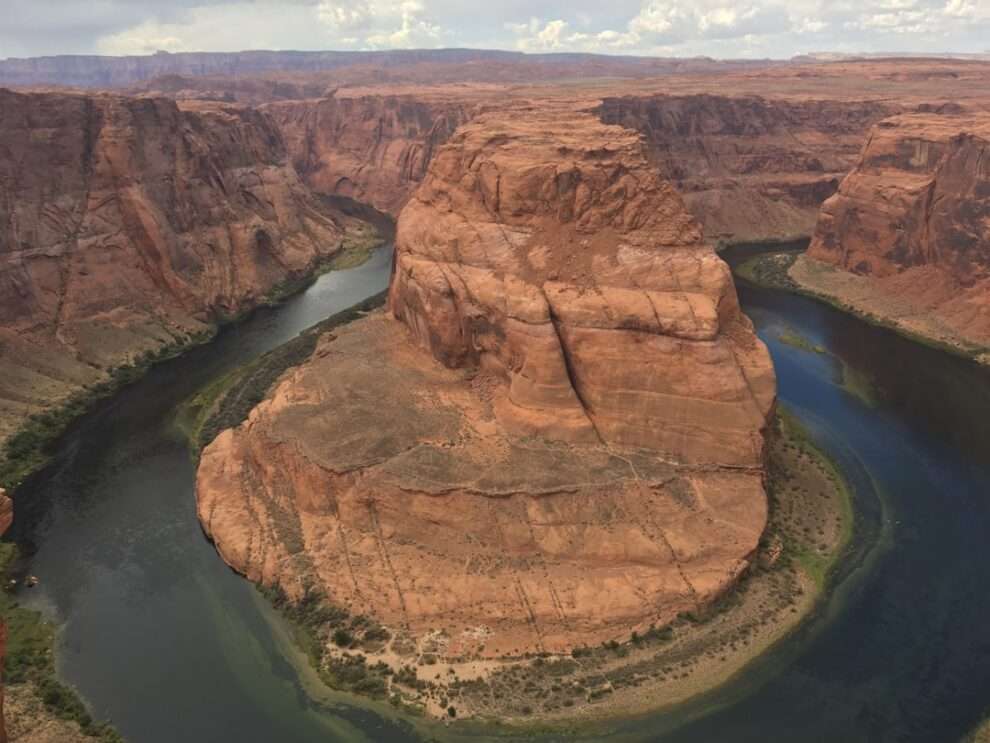





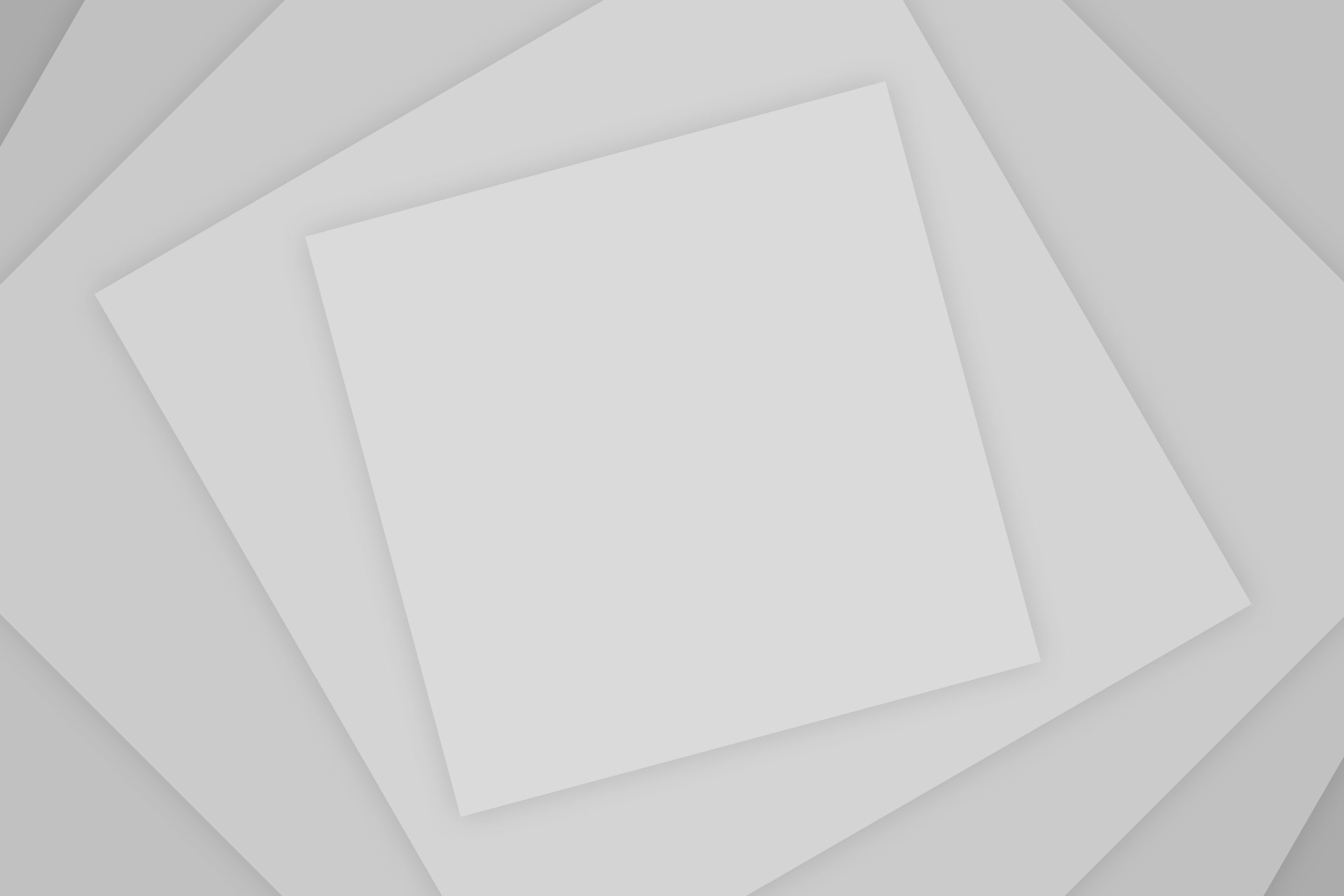


Add Comment