Docker is an open-source platform that allows developers to automate the deployment and scaling of applications using containerization. Docker images are the building blocks of containers, which are lightweight, isolated environments that contain everything needed to run an application, including the code, runtime, system tools, and libraries.
While Docker images are essential for creating and running containers, they can also take up a significant amount of disk space over time. As new versions of images are pulled and built, older versions can accumulate and become obsolete. This can lead to bloated storage and decreased system performance.
In this article, we will explore the importance of deleting Docker images and provide step-by-step instructions on how to delete them. We will also discuss best practices for Docker image deletion and provide tips on recovering deleted images if needed.
Understanding the Importance of Deleting Docker Images
Deleting Docker images is important for several reasons. First and foremost, it helps free up disk space on your system. As mentioned earlier, Docker images can take up a significant amount of storage space, especially if you have multiple versions of the same image or if you frequently pull new images. By deleting unused or unnecessary images, you can reclaim valuable disk space and improve system performance.
Another reason to delete Docker images is security. Docker images can contain vulnerabilities or outdated software that can pose a security risk if not properly managed. By regularly deleting unused images and keeping only the necessary ones, you can reduce the attack surface and minimize the risk of security breaches.
Furthermore, deleting Docker images helps maintain a clean and organized system. Having a cluttered list of images can make it difficult to find and manage the ones you actually need. By regularly deleting unnecessary images, you can keep your system tidy and make it easier to manage your containerized applications.
Preparing Your System for Docker Image Deletion
Before deleting Docker images, it is important to take a few steps to prepare your system. First, make sure you have a backup of any important images that you want to keep. This is especially important if you are deleting multiple images or if you are unsure which images are safe to delete. Having a backup ensures that you can recover any accidentally deleted images.
Next, it is recommended to stop and remove any running containers that are using the images you want to delete. This is because Docker does not allow you to delete an image that is currently being used by a running container. By stopping and removing the containers beforehand, you can avoid any conflicts or errors during the deletion process.
Finally, it is a good practice to update your Docker installation to the latest version before deleting images. This ensures that you have the most up-to-date features and bug fixes, which can help prevent any issues during the deletion process.
Checking Your Docker Images List
Before deleting Docker images, it is important to check the list of images on your system. This allows you to see which images are currently present and determine which ones are safe to delete.
To check the list of Docker images on your system, open a terminal or command prompt and run the following command:
“`
docker images
“`
This command will display a list of all the Docker images on your system, along with their repository, tag, image ID, and size. Take note of the images that you want to delete and their corresponding image IDs.
Checking the list of Docker images before deletion is important because it allows you to verify that you are deleting the correct images. It also helps prevent accidental deletion of important or necessary images.
Selecting the Docker Images to Delete
Once you have checked the list of Docker images on your system, it is time to select the images that you want to delete. When selecting which images to delete, consider the following criteria:
1. Unused or obsolete images: Delete any images that are no longer needed or have been replaced by newer versions. These images are taking up unnecessary disk space and can be safely deleted.
2. Dangling images: Dangling images are intermediate layers that are no longer associated with any tagged images. These can accumulate over time and take up disk space. Delete any dangling images to free up storage.
3. Large images: If you have limited disk space, consider deleting large images that are not frequently used. These images can consume a significant amount of storage and may not be necessary for your current projects.
4. Vulnerable or outdated images: Regularly check for vulnerabilities or outdated software in your Docker images. If an image is found to have security issues or contains outdated software, it is recommended to delete it and replace it with a more secure version.
It is important to be selective when deleting Docker images to avoid accidentally deleting important or necessary images. Take note of the image IDs of the selected images for deletion.
Deleting a Single Docker Image

To delete a single Docker image, use the following command:
“`
docker rmi
“`
Replace “ with the ID of the image you want to delete. This command will remove the specified image from your system.
Before deleting the image, Docker will check if any containers are currently using it. If there are running containers that depend on the image, Docker will display an error message and prevent the deletion. In this case, you will need to stop and remove the containers before deleting the image.
Deleting a single Docker image is a straightforward process and can be done quickly using the `docker rmi` command. However, it is important to double-check the image ID before executing the command to avoid accidental deletion.
Removing Multiple Docker Images at Once
If you want to remove multiple Docker images at once, you can use the following command:
“`
docker rmi …
“`
Replace “, “, and so on with the IDs of the images you want to delete. Separate each image ID with a space.
This command will remove all the specified images from your system. As with deleting a single image, Docker will check if any containers are currently using the images and prevent the deletion if necessary.
Removing multiple Docker images at once can be a time-saving process, especially if you have a large number of images to delete. However, it is important to carefully select the image IDs and double-check them before executing the command.
Deleting All Unused Docker Images
If you want to delete all unused Docker images, you can use the following command:
“`
docker image prune
“`
This command will remove all unused images from your system, including dangling images and images that are not associated with any running containers.
Before executing this command, make sure to stop and remove any running containers that are using the images you want to delete. This is because Docker does not allow you to delete an image that is currently being used by a running container.
Deleting all unused Docker images is a convenient way to free up disk space and remove unnecessary clutter from your system. However, it is important to review the list of images that will be deleted before executing the command to avoid accidental deletion of important or necessary images.
Recovering Deleted Docker Images
If you accidentally delete a Docker image or need to recover a deleted image for any reason, there are a few options available.
First, if you have a backup of the deleted image, you can simply restore it from the backup. This is why it is important to regularly back up your Docker images, especially before performing any deletion operations.
If you do not have a backup, you can try using Docker’s history feature to recover deleted layers of an image. Docker keeps a history of all the layers that make up an image, even after the image has been deleted. By inspecting the history of a deleted image, you can find the IDs of the deleted layers and use them to recreate the image.
However, it is important to note that recovering deleted Docker images can be a complex and time-consuming process. It requires a good understanding of Docker’s internal workings and may not always be successful. Therefore, it is recommended to regularly back up your Docker images to avoid the need for recovery.
Best Practices for Docker Image Deletion
To ensure a smooth and efficient Docker image deletion process, consider following these best practices:
1. Regularly review and delete unused or unnecessary images to free up disk space and improve system performance.
2. Keep your Docker installation up to date to take advantage of the latest features and bug fixes.
3. Before deleting images, make sure to have a backup of any important or necessary images.
4. Stop and remove any running containers that are using the images you want to delete before performing any deletion operations.
5. Be selective when deleting images and consider criteria such as unused or obsolete images, dangling images, large images, and vulnerable or outdated images.
6. Double-check the image IDs before executing any deletion commands to avoid accidental deletion.
7. Regularly back up your Docker images to avoid the need for recovery in case of accidental deletion.
Deleting Docker images is an important task that helps free up disk space, improve system performance, enhance security, and maintain a clean and organized system. By following the steps outlined in this article and adhering to best practices, you can effectively manage your Docker images and ensure a smooth and efficient deletion process. Remember to always be selective when deleting images and double-check the image IDs before executing any deletion commands. Additionally, regularly backing up your Docker images is crucial to avoid the need for recovery in case of accidental deletion.
If you’re looking for a comprehensive guide on how to delete Docker images, check out this informative article on girlsgist.com. It provides step-by-step instructions and tips to help you efficiently remove unwanted Docker images from your system. Whether you’re a beginner or an experienced user, this article is a valuable resource to ensure your Docker environment stays clean and optimized.








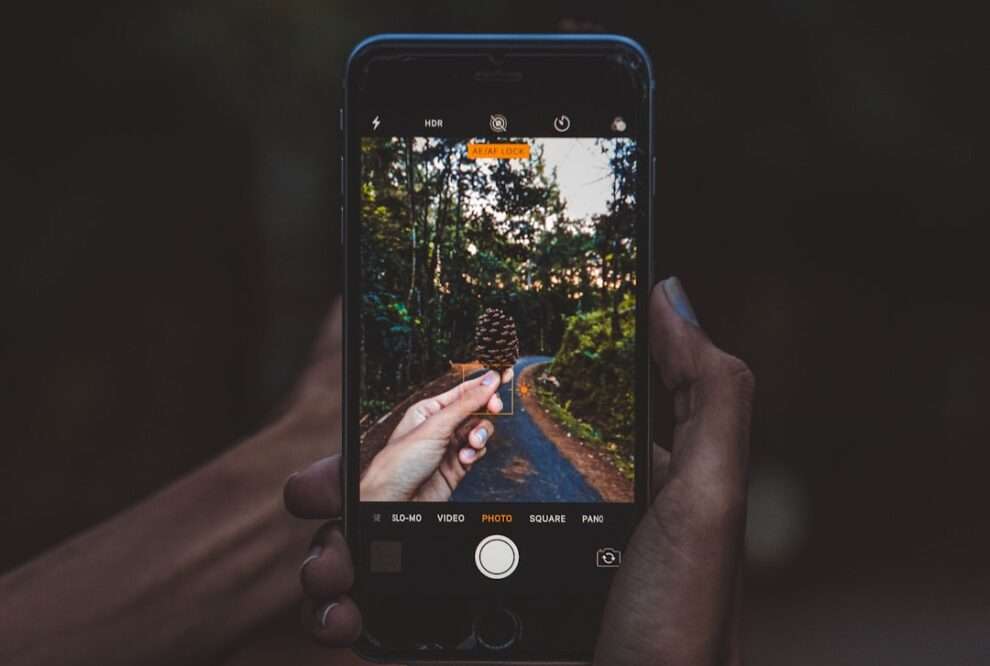








Add Comment