Bookmarks are a handy feature that allows users to save and organize their favorite websites for easy access. Whether you’re using Safari, Chrome, Firefox, Opera, or Brave, bookmarks work in a similar way on Mac. When you bookmark a webpage, it creates a shortcut that you can click on to quickly navigate back to that site without having to remember the URL.
Organizing bookmarks is essential for easy access and productivity. Without proper organization, your bookmarks can quickly become cluttered and difficult to navigate. By organizing your bookmarks into folders and subfolders, you can easily find the websites you need when you need them. This can save you time and frustration when searching for specific sites or resources.
Why Delete Bookmarks on Mac?
While bookmarks are a useful tool, there are several reasons why users may want to delete bookmarks from their browsers. One of the main reasons is that cluttered bookmarks can slow down browser performance. When you have too many bookmarks, it can take longer for your browser to load and display them all. This can lead to slower browsing speeds and a less efficient workflow.
Another reason to delete bookmarks is to remove irrelevant or outdated links. Over time, websites may change or become obsolete, and keeping these bookmarks can clutter your bookmark bar or menu. By regularly deleting irrelevant bookmarks, you can keep your bookmark collection up-to-date and ensure that you only have links to websites that are still relevant and useful.
Deleting unnecessary bookmarks can also improve productivity. When your bookmark collection is well-organized and contains only the most relevant links, it becomes easier to find the websites you need quickly. This can save you time and help you stay focused on your tasks without getting distracted by unnecessary bookmarks.
Deleting Bookmarks on Safari
To delete bookmarks on Safari, follow these steps:
1. Open Safari on your Mac.
2. Click on the “Bookmarks” menu in the top menu bar.
3. Select “Edit Bookmarks” from the drop-down menu.
4. In the Bookmarks window, navigate to the folder or bookmark you want to delete.
5. Right-click on the bookmark or folder and select “Delete” from the context menu.
6. Confirm the deletion by clicking “Delete” in the pop-up window.
To delete multiple bookmarks at once in Safari, hold down the Command key on your keyboard while selecting multiple bookmarks. Once you have selected all the bookmarks you want to delete, right-click on one of them and choose “Delete” from the context menu.
Deleting Bookmarks on Chrome
To delete bookmarks on Chrome, follow these steps:
1. Open Chrome on your Mac.
2. Click on the three-dot menu icon in the top-right corner of the browser window.
3. Select “Bookmarks” from the drop-down menu.
4. In the Bookmarks menu, navigate to the folder or bookmark you want to delete.
5. Right-click on the bookmark or folder and select “Delete” from the context menu.
6. Confirm the deletion by clicking “Remove” in the pop-up window.
Deleting bookmarks on Chrome is similar to Safari, but there are some differences. In Chrome, you can also delete bookmarks directly from the bookmark bar by right-clicking on them and selecting “Delete” from the context menu.
Deleting Bookmarks on Firefox
To delete bookmarks on Firefox, follow these steps:
1. Open Firefox on your Mac.
2. Click on the three-line menu icon in the top-right corner of the browser window.
3. Select “Bookmarks” from the drop-down menu.
4. In the Bookmarks menu, navigate to the folder or bookmark you want to delete.
5. Right-click on the bookmark or folder and select “Delete” from the context menu.
6. Confirm the deletion by clicking “Delete” in the pop-up window.
Deleting bookmarks on Firefox is similar to Safari and Chrome. However, Firefox also allows you to delete bookmarks directly from the bookmark toolbar by right-clicking on them and selecting “Delete” from the context menu.
Deleting Bookmarks on Opera
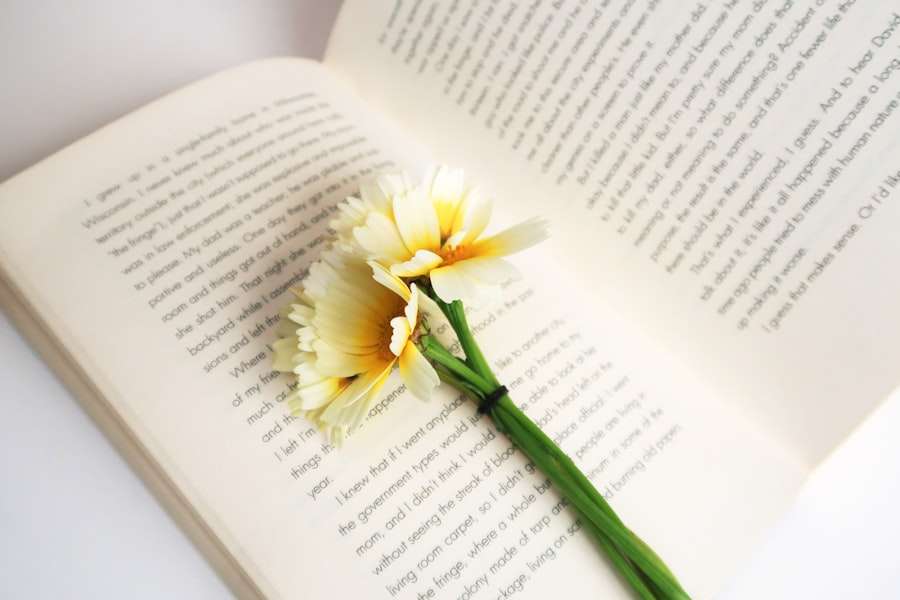
To delete bookmarks on Opera, follow these steps:
1. Open Opera on your Mac.
2. Click on the heart icon in the top-right corner of the browser window.
3. In the Bookmarks menu, navigate to the folder or bookmark you want to delete.
4. Right-click on the bookmark or folder and select “Delete” from the context menu.
5. Confirm the deletion by clicking “OK” in the pop-up window.
Deleting bookmarks on Opera is similar to other browsers, but there are some differences. In Opera, you can also delete bookmarks directly from the bookmark bar by right-clicking on them and selecting “Delete” from the context menu.
Deleting Bookmarks on Brave
To delete bookmarks on Brave, follow these steps:
1. Open Brave on your Mac.
2. Click on the three-line menu icon in the top-right corner of the browser window.
3. Select “Bookmarks” from the drop-down menu.
4. In the Bookmarks menu, navigate to the folder or bookmark you want to delete.
5. Right-click on the bookmark or folder and select “Delete” from the context menu.
6. Confirm the deletion by clicking “Delete” in the pop-up window.
Deleting bookmarks on Brave is similar to other browsers, but there are some differences. In Brave, you can also delete bookmarks directly from the bookmark bar by right-clicking on them and selecting “Delete” from the context menu.
Deleting Multiple Bookmarks at Once
If you have a large number of bookmarks that you want to delete at once, there are a few tips that can help you select and delete them more efficiently.
1. Use the Shift key: Hold down the Shift key on your keyboard and click on the first and last bookmark in a range to select all the bookmarks in between.
2. Use the Command key: Hold down the Command key on your keyboard and click on individual bookmarks to select multiple bookmarks that are not adjacent to each other.
3. Use the Select All option: In some browsers, you can use the “Select All” option in the Edit menu to select all bookmarks at once. Once selected, you can delete them in one go.
It’s important to note that when deleting multiple bookmarks at once, it’s a good idea to back up your bookmarks before proceeding. This way, if you accidentally delete a bookmark that you didn’t mean to, you can easily restore it.
Restoring Deleted Bookmarks on Mac
If you accidentally delete a bookmark or folder and want to restore it, there are ways to recover deleted bookmarks on Mac.
In Safari, you can restore deleted bookmarks by going to the “Bookmarks” menu, selecting “Show All Bookmarks,” and then clicking on the “Import & Export” button. From there, you can choose to import bookmarks from a backup file or from another browser.
In Chrome, Firefox, Opera, and Brave, you can restore deleted bookmarks by going to the browser’s settings or preferences menu and selecting the option to import bookmarks from a backup file or from another browser.
It’s important to regularly back up your bookmarks to prevent loss. You can do this by exporting your bookmarks as an HTML file and saving it in a safe location on your computer or in cloud storage. This way, if you accidentally delete a bookmark or lose it due to a browser crash or other issue, you can easily restore it from the backup file.
Tips for Managing Bookmarks on Mac
Managing bookmarks effectively is essential for staying organized and productive. Here are some tips to help you manage your bookmarks on Mac:
1. Use folders and subfolders: Create folders and subfolders to categorize your bookmarks based on topics or themes. This will make it easier to find specific websites when you need them.
2. Use descriptive names: Give your bookmarks descriptive names that clearly indicate what the website is about. This will make it easier to identify the bookmark when scanning through your collection.
3. Use bookmarking tools and extensions: Consider using bookmarking tools and extensions that can help you organize and manage your bookmarks more efficiently. These tools often provide additional features such as tagging, searching, and syncing across devices.
4. Regularly review and delete irrelevant bookmarks: Set aside time on a regular basis to review your bookmarks and delete any that are no longer relevant or useful. This will help keep your bookmark collection up-to-date and clutter-free.
5. Sync bookmarks across devices: If you use multiple devices, such as a Mac, iPhone, and iPad, make sure to enable bookmark syncing so that your bookmarks are available on all your devices. This will ensure that you have access to your favorite websites no matter which device you’re using.
In conclusion, bookmarks are a useful feature on Mac that allows users to save and organize their favorite websites for easy access. However, it’s important to regularly review and delete irrelevant bookmarks to keep your collection organized and clutter-free. By following the step-by-step guides provided for Safari, Chrome, Firefox, Opera, and Brave, you can easily delete bookmarks from your browser. Additionally, using tips for selecting and deleting multiple bookmarks at once can help streamline the process. Remember to regularly back up your bookmarks to prevent loss, and consider using bookmarking tools and extensions to improve productivity. By effectively managing your bookmarks, you can save time, stay organized, and enhance your browsing experience on Mac.
If you’re looking for a quick and easy way to clean up your bookmarks on your Mac, check out this helpful article on how to delete bookmarks on Mac. It provides step-by-step instructions on how to remove unwanted bookmarks from your browser, helping you declutter and organize your online life. Say goodbye to bookmark overload and hello to a more streamlined browsing experience. To learn more, click here.

















Add Comment