Diskpart is a command-line utility in Windows that allows users to manage their computer’s disk partitions. It provides a powerful set of tools for creating, deleting, and managing partitions on both internal and external storage devices. Partition deletion is one of the key features of Diskpart, allowing users to remove unwanted or unnecessary partitions from their disks.
Partition deletion is the process of removing a partition from a disk. A partition is a logical division of a disk that can be used to store data or install an operating system. There are several reasons why someone may need to delete a partition, such as reclaiming disk space, removing an unused or corrupted partition, or reorganizing the disk layout. However, it is important to understand the consequences of deleting a partition, as it can result in data loss and may affect the functioning of the operating system.
Understanding the Need to Delete a Partition
There are various reasons why someone may need to delete a partition. One common reason is to reclaim disk space. Over time, as files are created, modified, and deleted, the available disk space on a partition may become fragmented or insufficient. By deleting unnecessary partitions, users can free up disk space and improve the overall performance of their computer.
Another reason to delete a partition is to remove an unused or corrupted partition. Sometimes, when installing or uninstalling software, partitions may be created or left behind that are no longer needed. These unused partitions can take up valuable disk space and may cause confusion when managing the disk. Similarly, if a partition becomes corrupted or inaccessible due to hardware or software issues, deleting it and creating a new one can help resolve the problem.
It is important to understand the consequences of deleting a partition before proceeding. Deleting a partition will result in the loss of all data stored on that partition. Therefore, it is crucial to back up any important data before deleting a partition. Additionally, deleting a partition may have an impact on the functioning of the operating system, as some system files may be stored on the partition. It is recommended to consult with a professional or refer to official documentation before deleting a partition to ensure that it will not cause any issues.
Precautions to Take Before Deleting a Partition
Before deleting a partition, there are several precautions that should be taken to minimize the risk of data loss and ensure the smooth functioning of the operating system.
The first precaution is to back up any important data stored on the partition. This can be done by copying the files to another storage device or using a backup software. By creating a backup, users can easily restore their data in case of accidental deletion or any other issues that may arise during the partition deletion process.
Another precaution is to check for any dependencies on the partition. Some applications or services may have dependencies on specific partitions, and deleting those partitions may cause those applications or services to stop working properly. It is important to identify any dependencies and make necessary arrangements before deleting a partition.
Lastly, it is crucial to understand the impact of deleting a partition on the operating system. Some system files may be stored on the partition, and deleting it may result in the operating system becoming unstable or non-functional. It is recommended to consult with a professional or refer to official documentation to understand the potential impact before proceeding with the deletion.
Step-by-Step Guide to Deleting a Partition Using Diskpart
Deleting a partition using Diskpart involves several steps. Here is a step-by-step guide:
1. Open Diskpart: Open the Command Prompt by pressing Windows + R, typing “cmd,” and pressing Enter. In the Command Prompt window, type “diskpart” and press Enter to open Diskpart.
2. Select the disk: Type “list disk” and press Enter to view a list of available disks. Identify the disk that contains the partition you want to delete and note its number. Type “select disk X” (replace X with the disk number) and press Enter to select the disk.
3. Select the partition: Type “list partition” and press Enter to view a list of partitions on the selected disk. Identify the partition you want to delete and note its number. Type “select partition X” (replace X with the partition number) and press Enter to select the partition.
4. Delete the partition: Type “delete partition” and press Enter to delete the selected partition. A confirmation message will appear. Type “yes” and press Enter to confirm the deletion.
5. Exit Diskpart: Type “exit” and press Enter to exit Diskpart.
Using Disk Management to Delete a Partition
In addition to Diskpart, users can also use Disk Management, a graphical interface provided by Windows, to delete a partition. Disk Management provides a user-friendly way to manage disks and partitions, making it an alternative method for deleting a partition.
To delete a partition using Disk Management, follow these steps:
1. Open Disk Management: Press Windows + R, type “diskmgmt.msc,” and press Enter to open Disk Management.
2. Select the partition: In the Disk Management window, locate the partition you want to delete. Right-click on the partition and select “Delete Volume” from the context menu.
3. Confirm the deletion: A warning message will appear, informing you that all data on the partition will be lost. Click “Yes” to confirm the deletion.
4. Apply the changes: The deleted partition will be displayed as unallocated space. To apply the changes and remove the partition, right-click on the unallocated space and select “Delete Partition” from the context menu.
5. Exit Disk Management: Close the Disk Management window when you have finished deleting partitions.
Common Errors While Deleting a Partition and How to Fix Them
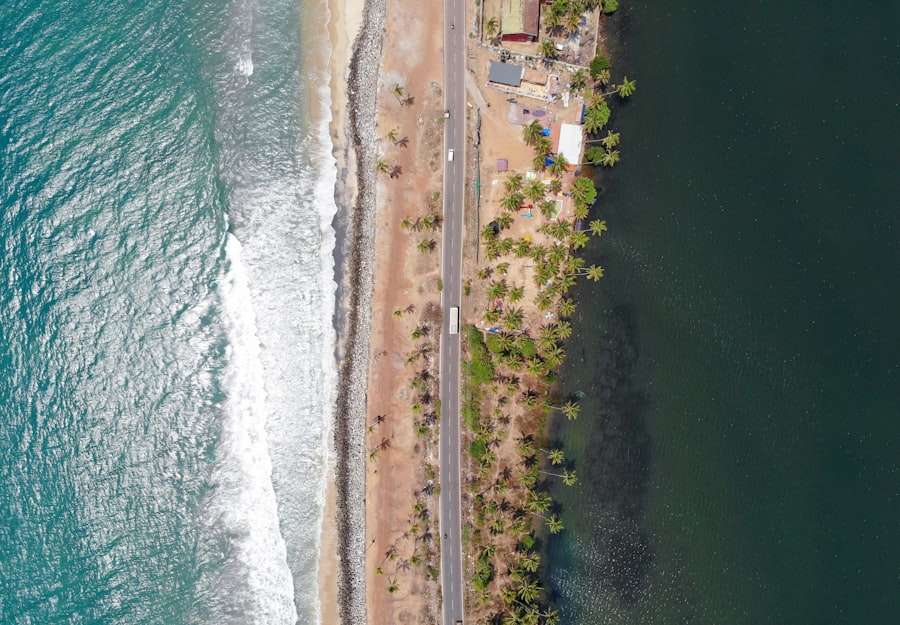
While deleting a partition using Diskpart or Disk Management, users may encounter certain errors or issues. Here are some common errors and their troubleshooting steps:
1. “The selected disk is not a fixed MBR disk”: This error occurs when trying to delete a partition on a dynamic disk. To fix this error, convert the dynamic disk to a basic disk using Disk Management or third-party software.
2. “Virtual Disk Service error: The volume is not online”: This error occurs when trying to delete a partition that is not currently mounted or accessible. To fix this error, right-click on the partition in Disk Management and select “Online” to bring the partition online.
3. “The operation is not supported on a system disk”: This error occurs when trying to delete a system or boot partition. System and boot partitions are essential for the functioning of the operating system, and deleting them can cause the system to become non-functional. It is recommended to consult with a professional or refer to official documentation for guidance on deleting system or boot partitions.
4. “Access is denied”: This error occurs when trying to delete a partition without sufficient permissions. To fix this error, run Diskpart or Disk Management as an administrator by right-clicking on the application and selecting “Run as administrator.”
Recovering Data from a Deleted Partition
If data loss occurs due to the deletion of a partition, there are options available for recovering the lost data. However, it is important to act quickly, as the longer you wait, the higher the chances of data being overwritten and becoming unrecoverable.
One option for recovering data from a deleted partition is to use data recovery software. There are various data recovery tools available that can scan the disk and recover deleted files. These tools work by searching for traces of deleted files in the disk’s file system and reconstructing them.
Another option is to seek professional data recovery services. Data recovery professionals have specialized tools and expertise to recover data from deleted partitions. They can perform advanced techniques to retrieve lost data, even in complex scenarios.
It is important to note that data recovery is not always guaranteed, especially if the partition has been overwritten or damaged. Therefore, it is crucial to take precautions to prevent data loss and regularly back up important data to avoid relying solely on data recovery methods.
Deleting System and Boot Partitions with Diskpart
System and boot partitions are critical for the functioning of the operating system, and deleting them can have severe consequences. It is important to exercise caution and follow the appropriate steps when deleting system and boot partitions.
A system partition is a partition that contains the files required for booting the operating system. It typically includes the boot loader, system files, and other essential components. Deleting a system partition will render the operating system unbootable.
A boot partition, on the other hand, is a partition that contains the boot files required for starting the operating system. It is separate from the system partition and may be present on a different disk or partition. Deleting a boot partition may also result in an unbootable system.
To safely delete a system or boot partition using Diskpart, follow these steps:
1. Open Diskpart: Open the Command Prompt as an administrator by pressing Windows + R, typing “cmd,” right-clicking on “Command Prompt,” and selecting “Run as administrator.” In the Command Prompt window, type “diskpart” and press Enter to open Diskpart.
2. Select the disk: Type “list disk” and press Enter to view a list of available disks. Identify the disk that contains the system or boot partition you want to delete and note its number. Type “select disk X” (replace X with the disk number) and press Enter to select the disk.
3. Select the partition: Type “list partition” and press Enter to view a list of partitions on the selected disk. Identify the system or boot partition you want to delete and note its number. Type “select partition X” (replace X with the partition number) and press Enter to select the partition.
4. Delete the partition: Type “delete partition override” and press Enter to delete the selected partition. The “override” parameter is used to force the deletion of a protected partition.
5. Exit Diskpart: Type “exit” and press Enter to exit Diskpart.
It is important to note that deleting a system or boot partition will render the operating system unbootable. Therefore, it is recommended to consult with a professional or refer to official documentation before proceeding with the deletion.
Deleting Multiple Partitions at Once with Diskpart
Diskpart also allows users to delete multiple partitions at once, which can be useful when reorganizing disk layout or removing multiple unnecessary partitions. Here are the steps for deleting multiple partitions using Diskpart:
1. Open Diskpart: Open the Command Prompt as an administrator by pressing Windows + R, typing “cmd,” right-clicking on “Command Prompt,” and selecting “Run as administrator.” In the Command Prompt window, type “diskpart” and press Enter to open Diskpart.
2. Select the disk: Type “list disk” and press Enter to view a list of available disks. Identify the disk that contains the partitions you want to delete and note its number. Type “select disk X” (replace X with the disk number) and press Enter to select the disk.
3. Select the partitions: Type “list partition” and press Enter to view a list of partitions on the selected disk. Identify the partitions you want to delete and note their numbers. Type “select partition X” (replace X with the first partition number), press Enter, and repeat this step for each additional partition you want to delete.
4. Delete the partitions: Type “delete partition override” and press Enter to delete the selected partitions. The “override” parameter is used to force the deletion of protected partitions.
5. Exit Diskpart: Type “exit” and press Enter to exit Diskpart.
It is important to exercise caution when deleting multiple partitions, as it can result in the loss of data stored on those partitions. Therefore, it is recommended to back up any important data before proceeding with the deletion.
Frequently Asked Questions About Diskpart Partition Deletion
1. Can I recover a deleted partition using Diskpart?
No, Diskpart does not have built-in features for recovering deleted partitions. However, there are third-party data recovery tools available that can help recover deleted partitions.
2. Can I delete a partition without losing data?
No, deleting a partition will result in the loss of all data stored on that partition. It is crucial to back up any important data before deleting a partition.
3. Can I delete a partition from an external hard drive using Diskpart?
Yes, Diskpart can be used to delete partitions from both internal and external storage devices.
4. Can I delete a partition from a USB flash drive using Diskpart?
Yes, Diskpart can be used to delete partitions from USB flash drives and other removable storage devices.
5. Can I delete a partition from a disk that contains the operating system?
Yes, it is possible to delete a partition that contains the operating system using Diskpart. However, it is important to exercise caution and understand the consequences before proceeding.
Additional resources for further information:
– Microsoft’s official documentation on Diskpart: https://docs.microsoft.com/en-us/windows-server/administration/windows-commands/diskpart
– Microsoft’s official documentation on Disk Management: https://docs.microsoft.com/en-us/windows-server/storage/disk-management/disk-management-overview – Microsoft’s official documentation on Diskpart provides detailed information and instructions on how to use the Diskpart command-line utility in Windows. It covers various commands and their syntax, allowing users to manage disks, partitions, and volumes effectively. The documentation also includes examples and troubleshooting tips to help users navigate through different scenarios.
– On the other hand, Microsoft’s official documentation on Disk Management offers a comprehensive overview of the Disk Management tool in Windows. It explains the graphical interface provided by Disk Management, allowing users to perform disk-related tasks such as creating, formatting, and resizing partitions. The documentation also covers advanced features like dynamic disks and storage pools, providing users with a complete understanding of Disk Management’s capabilities.
Both resources are valuable references for users seeking to manage their disks effectively in a Windows environment. Whether users prefer the command-line approach with Diskpart or the graphical interface of Disk Management, Microsoft’s official documentation provides the necessary guidance to accomplish various disk-related tasks efficiently.
If you’re looking for more information on diskpart and how to delete a partition, you might find this article helpful: “Angel Number 1155: What Does It Mean?”. While it may seem unrelated at first glance, this article explores the significance of angel numbers and how they can guide us in making important decisions. Just like using diskpart to delete a partition, understanding angel numbers requires a methodical approach and careful consideration. So, if you’re interested in exploring different perspectives and finding guidance in unexpected places, give this article a read!








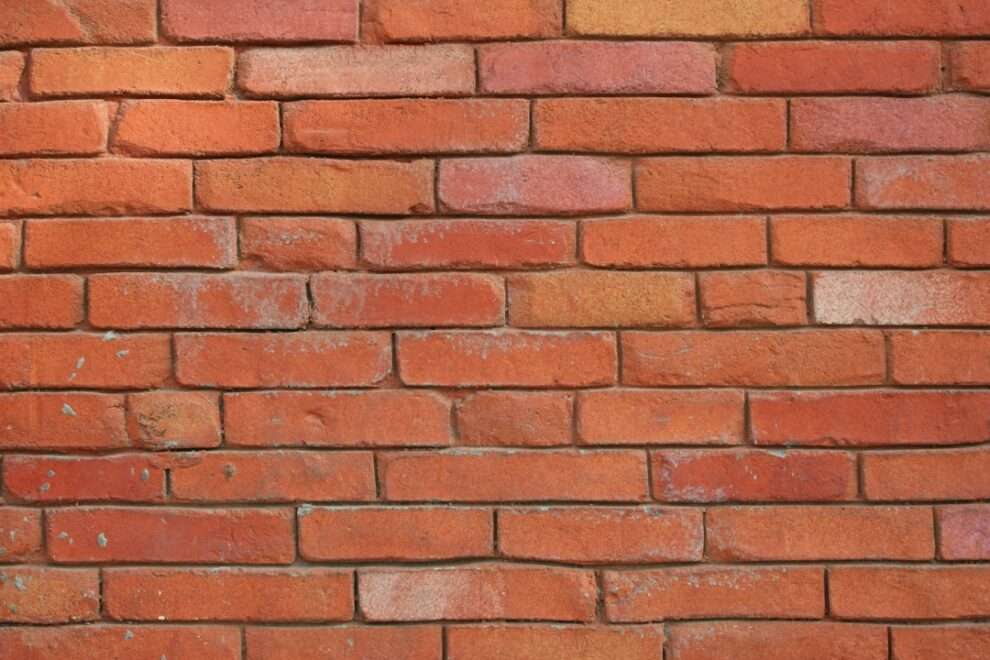








Add Comment