Cookies are small text files that are stored on your Android device when you visit websites. They contain information about your browsing activity and preferences, allowing websites to remember you and provide a personalized browsing experience. Cookies play a crucial role in enhancing your online experience by remembering your login information, language preferences, and shopping cart items.
When you visit a website, it sends a cookie to your device, which is then stored in your browser’s cookie folder. The next time you visit the same website, your browser sends the cookie back to the website, allowing it to recognize you and provide a customized experience. For example, if you have logged into a website and checked the “Remember Me” option, the website will use cookies to remember your login information and automatically log you in the next time you visit.
Why You Might Want to Delete Cookies
While cookies offer convenience and personalization, there are several reasons why you might want to delete them from your Android device. One of the main concerns is privacy. Cookies can track your browsing activity and collect information about your online behavior. This data can be used by advertisers to deliver targeted ads or by third parties for other purposes. Deleting cookies can help protect your privacy and prevent tracking.
Another reason to delete cookies is to improve browsing speed. Over time, as you visit more websites and accumulate more cookies, they can start to slow down your browsing experience. This is because each cookie takes up a small amount of storage space and requires additional processing power to handle. By deleting cookies regularly, you can free up storage space and improve the performance of your browser.
Deleting cookies also allows you to start fresh and avoid any potential issues that may arise from outdated or corrupted cookies. Sometimes, cookies can become corrupted or outdated, leading to errors or conflicts with websites. By deleting cookies, you can ensure that you have a clean slate and eliminate any potential issues that may arise from problematic cookies.
How to Check Your Cookie Settings on Android
To access your cookie settings on an Android device, follow these steps:
1. Open the Settings app on your Android device.3. Find and tap on your preferred web browser (e.g., Chrome, Firefox, Opera, Samsung Internet).
4. Tap on “Storage & cache” or a similar option.
5. Look for the “Cookies” or “Site data” section and tap on it.
In the cookie settings, you will find different options that allow you to control how cookies are handled on your Android device.
– Allow cookies: This option determines whether websites are allowed to store cookies on your device. You can choose to allow all cookies, block all cookies, or only allow cookies from certain websites.
– Clear cookies when you exit the browser: Enabling this option will automatically delete all cookies when you close the browser.
– Clear cache: This option allows you to clear the cache, which includes cookies, temporary files, and other data stored by the browser.
How to Delete Cookies on Android: Step-by-Step Guide
Deleting cookies on Android devices can be done through the settings of your web browser. Here’s a step-by-step guide for deleting cookies on some popular browsers:
1. Chrome:
– Open the Chrome app on your Android device.
– Tap on the three-dot menu icon in the top-right corner.
– Go to “Settings” and then tap on “Privacy.”
– Tap on “Clear browsing data.”
– Select “Cookies and site data” and any other data you want to delete.
– Tap on “Clear” to delete the selected data.
2. Firefox:
– Open the Firefox app on your Android device.
– Tap on the three-dot menu icon in the top-right corner.
– Go to “Settings” and then tap on “Privacy.”
– Tap on “Clear private data.”
– Select “Cookies” and any other data you want to delete.
– Tap on “Clear data” to delete the selected data.
3. Opera:
– Open the Opera app on your Android device.
– Tap on the Opera logo in the bottom-right corner.
– Go to “Settings” and then tap on “Privacy & security.”
– Tap on “Clear browsing data.”
– Select “Cookies and site data” and any other data you want to delete.
– Tap on “Clear” to delete the selected data.
4. Samsung Internet:
– Open the Samsung Internet app on your Android device.
– Tap on the three-dot menu icon in the bottom-right corner.
– Go to “Settings” and then tap on “Privacy and security.”
– Tap on “Delete browsing data.”
– Select “Cookies and site data” and any other data you want to delete.
– Tap on “Delete” to delete the selected data.
Clearing Cookies on Android: What You Need to Know
When you clear cookies on your Android device, you are essentially deleting all the cookies stored by your web browser. This means that websites will no longer be able to recognize you or remember your preferences. You will need to log in again to websites that require authentication, and any personalized settings or preferences will be reset.
Clearing cookies can have both positive and negative effects on your browsing experience. On the positive side, clearing cookies can help protect your privacy by removing any tracking information stored by websites. It can also improve browsing speed by freeing up storage space and reducing the processing power required to handle cookies.
However, clearing cookies can also have some drawbacks. For example, you may lose saved login information, which means you will need to enter your credentials every time you visit a website. Additionally, websites may not remember your preferences or settings, requiring you to set them up again. Some websites may also display less relevant or personalized content without the use of cookies.
How to Clear Cookies on Chrome for Android

To clear cookies on Chrome for Android, follow these steps:
1. Open the Chrome app on your Android device.
2. Tap on the three-dot menu icon in the top-right corner.
3. Go to “Settings” and then tap on “Privacy.”
4. Tap on “Clear browsing data.”
5. Select “Cookies and site data” and any other data you want to delete.
6. Tap on “Clear” to delete the selected data.
In addition to clearing cookies, you can also choose to clear other types of data, such as browsing history, cached images and files, and saved passwords.
How to Clear Cookies on Firefox for Android
To clear cookies on Firefox for Android, follow these steps:
1. Open the Firefox app on your Android device.
2. Tap on the three-dot menu icon in the top-right corner.
3. Go to “Settings” and then tap on “Privacy.”
4. Tap on “Clear private data.”
5. Select “Cookies” and any other data you want to delete.
6. Tap on “Clear data” to delete the selected data.
Firefox also allows you to choose whether you want to clear cookies from all websites or only from specific ones.
How to Clear Cookies on Opera for Android
To clear cookies on Opera for Android, follow these steps:
1. Open the Opera app on your Android device.
2. Tap on the Opera logo in the bottom-right corner.
3. Go to “Settings” and then tap on “Privacy & security.”
4. Tap on “Clear browsing data.”
5. Select “Cookies and site data” and any other data you want to delete.
6. Tap on “Clear” to delete the selected data.
Opera also offers options to clear other types of data, such as browsing history, cached images and files, and saved passwords.
How to Clear Cookies on Samsung Internet for Android
To clear cookies on Samsung Internet for Android, follow these steps:
1. Open the Samsung Internet app on your Android device.
2. Tap on the three-dot menu icon in the bottom-right corner.
3. Go to “Settings” and then tap on “Privacy and security.”
4. Tap on “Delete browsing data.”
5. Select “Cookies and site data” and any other data you want to delete.
6. Tap on “Delete” to delete the selected data.
Samsung Internet also allows you to choose whether you want to clear cookies from all websites or only from specific ones.
Tips and Tricks for Managing Cookies on Android Devices
Here are some tips and tricks for managing cookies on your Android device:
1. Regularly delete cookies: To maintain a balance between personalized browsing experience and privacy concerns, it is recommended to regularly delete cookies from your Android device. This will help protect your privacy and prevent tracking while still allowing websites to provide a customized experience.
2. Use private browsing mode: Most web browsers offer a private browsing mode that does not store cookies or other browsing data. This can be useful when you want to browse the web without leaving any traces behind. However, keep in mind that private browsing mode does not provide complete anonymity or security.
3. Customize cookie settings: Take advantage of the cookie settings available in your web browser to customize how cookies are handled. You can choose to block all cookies, allow only certain types of cookies, or clear cookies automatically when you exit the browser.
4. Use cookie management extensions: Some web browsers offer extensions or add-ons that allow you to manage cookies more effectively. These extensions can provide additional features and options for controlling cookies, such as whitelisting certain websites or automatically deleting cookies after a certain period of time.
In conclusion, cookies play a significant role in providing a personalized browsing experience on Android devices. However, they also raise privacy concerns and can slow down browsing speed. By regularly deleting cookies and customizing cookie settings, you can strike a balance between personalization and privacy. It is important to understand how to access and manage cookie settings on your Android device, as well as how to clear cookies on different web browsers. By following these tips and tricks, you can effectively manage cookies and enhance your online experience.
If you’re looking for a comprehensive guide on how to delete cookies on Android, you should definitely check out this informative article on GirlsGist. It provides step-by-step instructions and useful tips to help you clear your cookies effectively. Whether you want to enhance your online privacy or improve your device’s performance, this article has got you covered. Don’t miss out on this valuable resource!








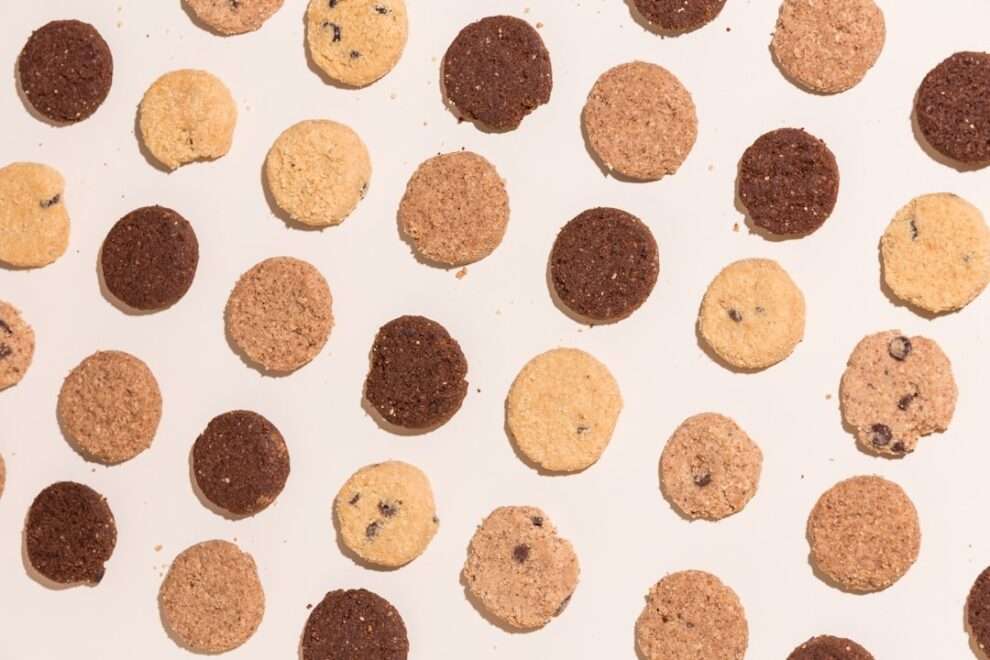




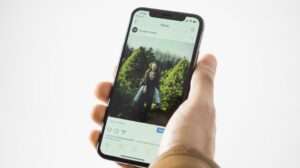



Add Comment