Apple TV is a digital media player and microconsole developed and sold by Apple Inc. It is a device that allows users to stream and watch movies, TV shows, and other content from various online platforms such as Netflix, Hulu, and YouTube. Apple TV also offers access to the App Store, where users can download and install apps for entertainment, gaming, and productivity.
One of the key features of Apple TV is its ability to download and install apps, similar to a smartphone or tablet. This allows users to customize their Apple TV experience by adding apps that suit their interests and needs. However, as with any device that has limited storage space, it is important to regularly delete apps that are no longer needed in order to free up space and improve performance.
Understanding the need to delete apps on Apple TV
Deleting apps on Apple TV is important for several reasons. Firstly, it helps to manage storage space on the device. Just like a smartphone or computer, Apple TV has a limited amount of storage capacity. As you download and install more apps, the available storage space decreases. This can lead to slower performance and even crashes if the storage space becomes too full.
Secondly, deleting apps can help improve the overall performance of your Apple T
When you have too many apps installed, it can cause the device to become sluggish and unresponsive. By deleting unnecessary apps, you can free up system resources and ensure that your Apple TV runs smoothly.
Lastly, deleting apps can help declutter your home screen and make it easier to find the apps you actually use. Over time, you may find that you have downloaded numerous apps that you no longer use or need. By deleting these unused apps, you can streamline your home screen and make it more organized.
Steps to delete apps on Apple TV
Deleting apps on Apple TV is a simple process that can be done in just a few steps. Here is a step-by-step guide on how to delete apps on Apple TV:
1. On your Apple TV, navigate to the home screen by pressing the home button on your remote.
2. Using the remote, select the app you want to delete. You can navigate through the apps by swiping left or right on the touchpad of the remote.
3. Once you have selected the app, press and hold the touchpad until the app starts to jiggle.
4. A small “x” will appear on the top left corner of the app icon. Press the touchpad again to confirm that you want to delete the app.
5. A confirmation message will appear asking if you want to delete the app. Select “Delete” to remove the app from your Apple T
6. The app will be deleted from your Apple TV and will no longer appear on your home screen.
Using the remote to delete apps on Apple TV

The remote that comes with Apple TV is designed to make navigating and selecting apps for deletion easy and intuitive. Here is an explanation of how to use the remote to delete apps on Apple TV:
1. To navigate through the apps on your home screen, simply swipe left or right on the touchpad of the remote. This will move the focus from one app to another.
2. Once you have selected an app, press and hold the touchpad until the app starts to jiggle. This indicates that you are in editing mode and can delete or rearrange apps.
3. To delete an app, press the touchpad again while it is jiggling. This will bring up a confirmation message asking if you want to delete the app.
4. Use the touchpad to navigate and select “Delete” to confirm that you want to delete the app.
5. The app will be deleted from your Apple TV and will no longer appear on your home screen.
Deleting apps from the home screen on Apple TV
Deleting apps directly from the home screen is another method to remove unwanted apps from your Apple T
Here are the instructions on how to delete apps from the home screen:
1. On your Apple TV, navigate to the home screen by pressing the home button on your remote.
2. Locate the app you want to delete on the home screen.
3. Press and hold the touchpad on the remote until the app starts to jiggle.
4. A small “x” will appear on the top left corner of the app icon. Press the touchpad again to confirm that you want to delete the app.
5. A confirmation message will appear asking if you want to delete the app. Select “Delete” to remove the app from your Apple T
6. The app will be deleted from your Apple TV and will no longer appear on your home screen.
Deleting apps from the App Store on Apple TV
In addition to deleting apps from the home screen, you can also delete apps directly from the App Store on your Apple T
This method may be preferred if you have a large number of apps installed and want to quickly delete multiple apps at once. Here is an explanation of how to delete apps from the App Store:
1. On your Apple TV, navigate to the App Store by selecting the App Store icon on your home screen.
2. Once in the App Store, select “Purchased” or “Updates” at the top of the screen, depending on where the app you want to delete is located.
3. Scroll through the list of purchased or updated apps until you find the app you want to delete.
4. Select the app and press and hold the touchpad until a menu appears.
5. From the menu, select “Delete” to remove the app from your Apple T
6. The app will be deleted from your Apple TV and will no longer appear on your home screen.
Managing storage space on Apple TV
Managing storage space on your Apple TV is important to ensure that the device runs smoothly and efficiently. Here are some tips for monitoring and managing storage space on your Apple TV:
1. Check storage usage: To see how much storage space is being used on your Apple TV, go to Settings > General > Manage Storage. This will show you a breakdown of how much space is being used by each app.
2. Delete unused apps: Regularly review the apps installed on your Apple TV and delete any that you no longer use or need. This will free up storage space and improve performance.
3. Clear app data: Some apps may store data on your Apple TV, such as downloaded videos or saved game progress. If you no longer need this data, you can clear it to free up storage space. Go to Settings > General > Manage Storage, select the app, and choose “Delete App” to remove the app and its associated data.
4. Stream instead of downloading: Instead of downloading movies or TV shows to your Apple TV, consider streaming them directly from online platforms such as Netflix or Hulu. This will save storage space and allow you to access a wider range of content.
5. Use cloud storage: If you have a large collection of media files, consider using cloud storage services such as iCloud or Dropbox to store them instead of keeping them on your Apple T
This will free up storage space and allow you to access your files from any device with an internet connection.
Tips for organizing your apps on Apple TV
Organizing your apps on Apple TV can make it easier to find and use them. Here are some suggestions for organizing your apps:
1. Create folders: Just like on a smartphone or tablet, you can create folders on your Apple TV to group similar apps together. To create a folder, select an app and press and hold the touchpad until the app starts to jiggle. Then, drag the app onto another app to create a folder.
2. Arrange apps by category: Group your apps by category, such as entertainment, games, or productivity. This will make it easier to find the app you need when you want to use it.
3. Move frequently used apps to the top row: If there are certain apps that you use frequently, consider moving them to the top row of your home screen. This will make them easily accessible and save you time when navigating through your apps.
4. Delete unused apps: As mentioned earlier, regularly review the apps installed on your Apple TV and delete any that you no longer use or need. This will help keep your home screen clutter-free and make it easier to find the apps you actually use.
Troubleshooting common issues while deleting apps on Apple TV
While deleting apps on Apple TV is generally a straightforward process, there may be some common issues that arise. Here are some troubleshooting tips for common issues:
1. App won’t delete: If you are having trouble deleting an app, try restarting your Apple TV by going to Settings > System > Restart. Once your Apple TV has restarted, try deleting the app again.
2. App reappears after deletion: If an app reappears on your home screen after you have deleted it, try restarting your Apple TV and then deleting the app again. If the issue persists, contact Apple Support for further assistance.
3. Unable to delete apps from App Store: If you are unable to delete apps from the App Store, make sure that you are signed in with the correct Apple ID that was used to download the app. If you are still having trouble, try restarting your Apple TV and then deleting the app again.
Keeping your Apple TV clutter-free
In conclusion, deleting apps on Apple TV is an important task to manage storage space and improve performance. By regularly reviewing and deleting unused apps, you can free up storage space and ensure that your Apple TV runs smoothly and efficiently. Whether you choose to delete apps from the home screen or the App Store, the process is simple and can be done in just a few steps. Additionally, organizing your apps and managing storage space can help keep your Apple TV clutter-free and make it easier to find and use the apps you actually need.
If you’re an Apple TV user looking to free up some space or simply declutter your home screen, you may be wondering how to delete apps. Luckily, there’s a helpful article that provides step-by-step instructions on this topic. Check out this informative guide on how to delete apps on Apple TV to learn the easy process of removing unwanted apps and organizing your home screen efficiently. With this knowledge, you’ll be able to customize your Apple TV experience and make room for the apps you truly love.








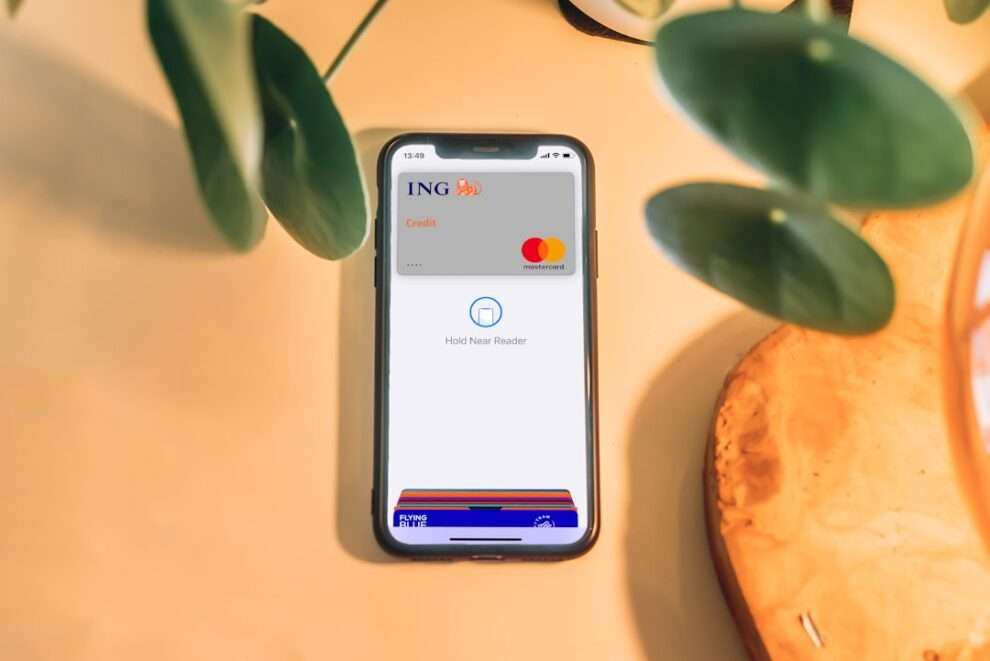







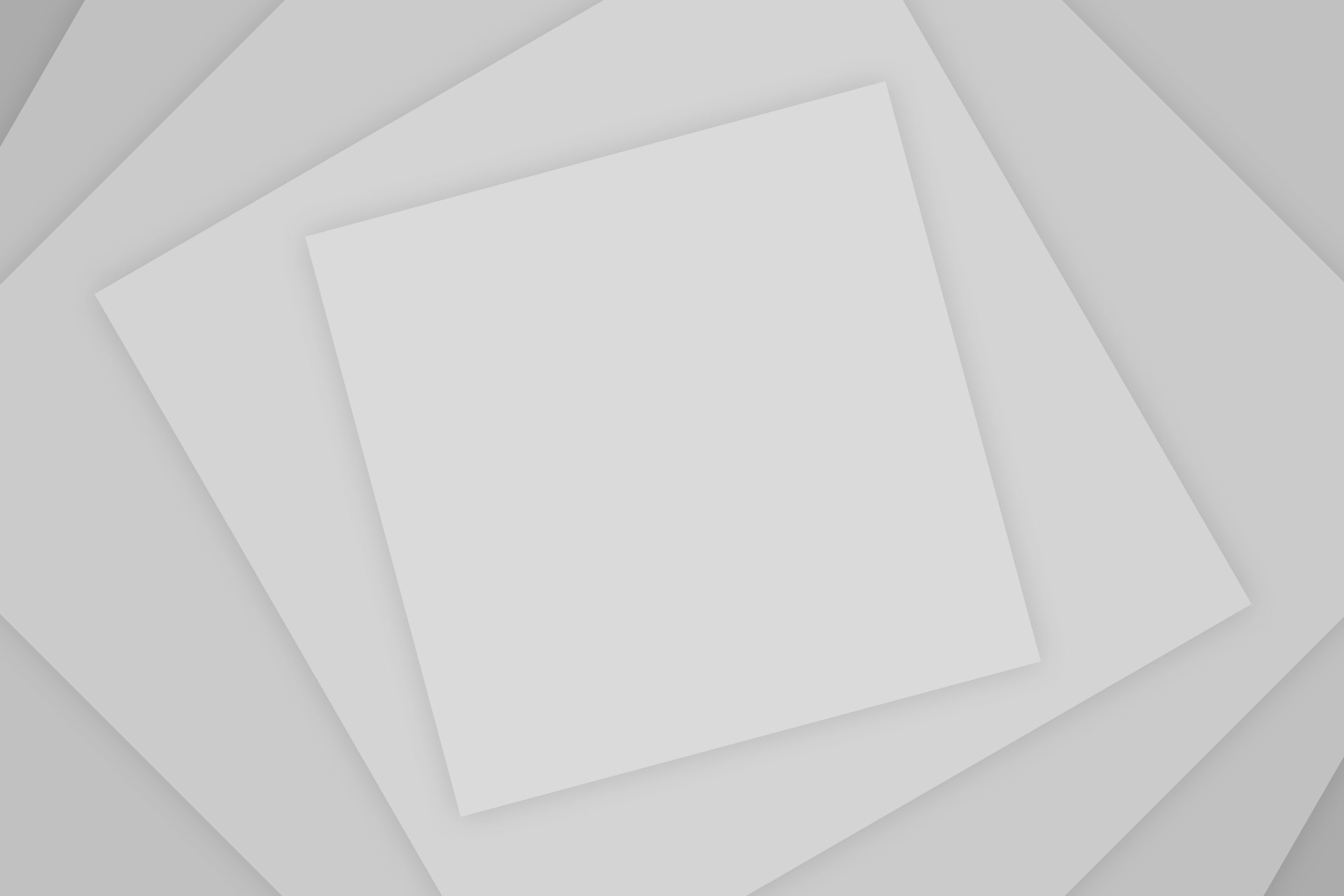
Add Comment